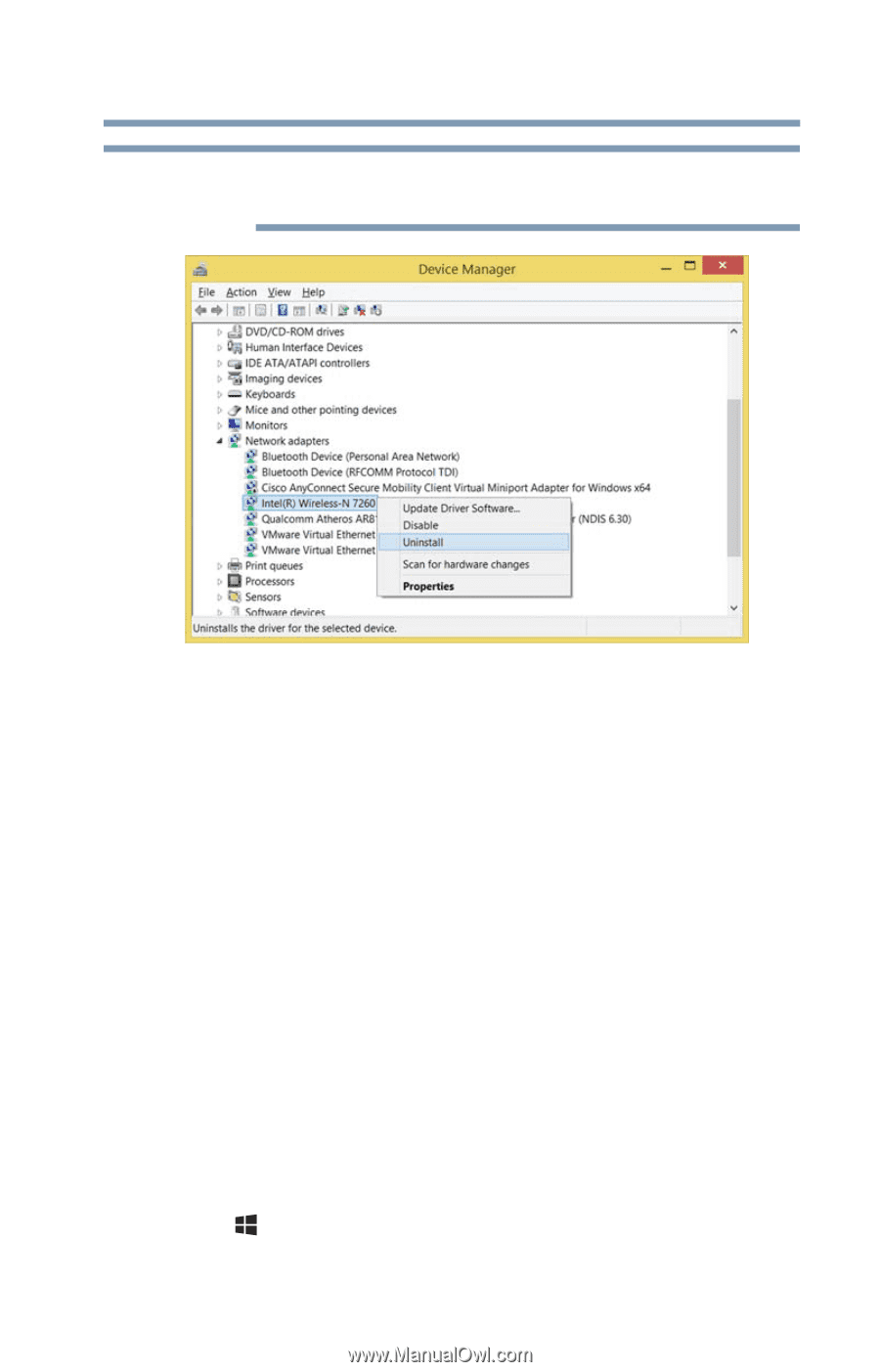Toshiba Tecra A40-C1430 Tecra A40/C40-C Series Windows 10 Users Guide - Page 159
Troubleshooting an Internet connection – How to verify TCP/IP, verify TCP/IP
 |
View all Toshiba Tecra A40-C1430 manuals
Add to My Manuals
Save this manual to your list of manuals |
Page 159 highlights
159 If Something Goes Wrong Connecting to the Internet NOTE Do NOT select the "Delete the driver software for this device" box. (Sample Image) Device Manager - Network adapter uninstall 5 After the driver uninstalls, open the Action menu in Device Manager. 6 Select Scan for hardware changes. 7 After the driver uninstalls, restart your computer, see "To Restart your computer" on page 45. The driver is then reinstalled automatically. If you are still unable to connect to a wireless network, you may have a hardware issue that will require further troubleshooting. Troubleshooting an Internet connection - How to verify TCP/IP If the wireless network is not detected, you can check that the hardware in the computer is working correctly by using the PING command to verify that the network adapter and TCP/IP is working properly. This can be done by performing the following steps: 1 Open the command prompt by pressing the Windows ( ) + X keys, then selecting Command Prompt (Admin) in the pop-up window.