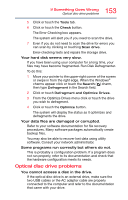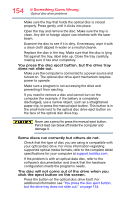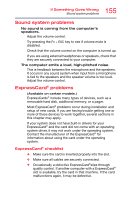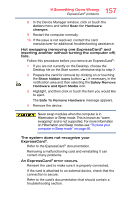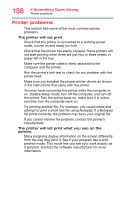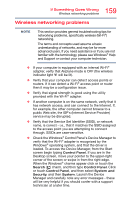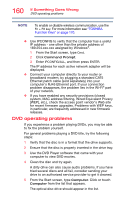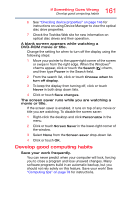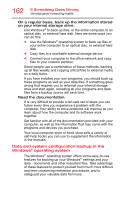Toshiba Tecra A50-ASMBNX10 Windows 8.1 User's Guide for Tecra A50/W50-A Series - Page 157
To place your, computer in Sleep mode on An ExpressCard
 |
View all Toshiba Tecra A50-ASMBNX10 manuals
Add to My Manuals
Save this manual to your list of manuals |
Page 157 highlights
157 If Something Goes Wrong ExpressCard® problems 8 In the Device Manager window, click or touch the Action menu and select Scan for Hardware changes. 9 Restart the computer normally. 10 If the issue is not resolved, contact the card manufacturer for additional troubleshooting assistance. Hot swapping (removing one ExpressCard® and inserting another without turning the computer off) fails. Follow this procedure before you remove an ExpressCard®: 1 If you are not currently on the Desktop, choose the Desktop tile on the Start screen, otherwise skip to step 2. 2 Prepare the card for removal by clicking on or touching the Show hidden icons button ( ), if necessary, in the notification area and then selecting the Safely Remove Hardware and Eject Media icon. 3 Highlight, and then click or touch the item you would like to eject. The Safe To Remove Hardware message appears. 4 Remove the device. Never swap modules when the computer is in Hibernation or Sleep mode. This is known as "warm swapping" and is not supported. For more information on Hibernation and Sleep modes see "To place your computer in Sleep mode" on page 46. The system does not recognize your ExpressCard®. Refer to the ExpressCard® documentation. Removing a malfunctioning card and reinstalling it can correct many problems. An ExpressCard® error occurs. Reinsert the card to make sure it is properly connected. If the card is attached to an external device, check that the connection is secure. Refer to the card's documentation that should contain a troubleshooting section.