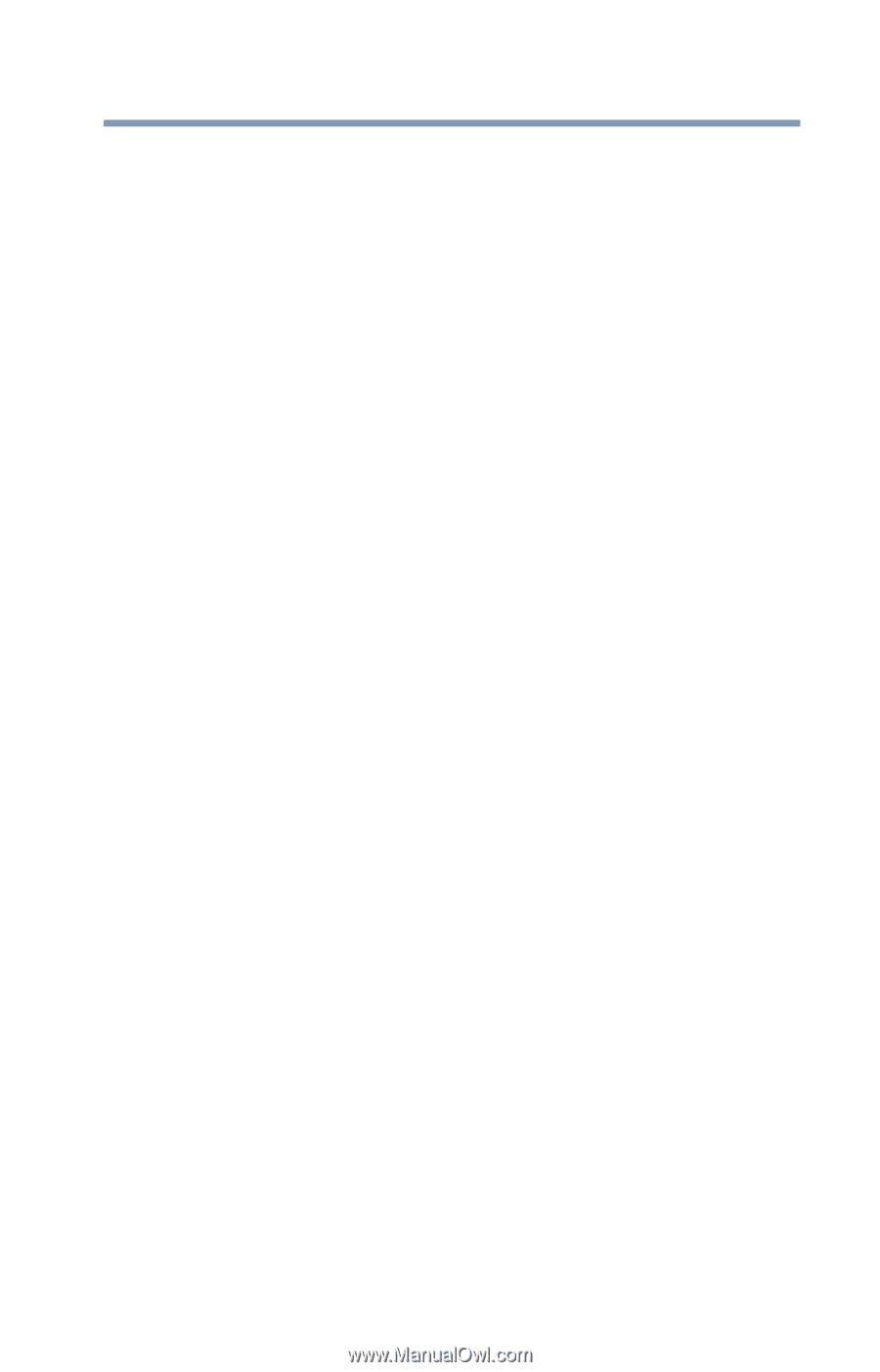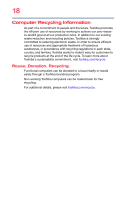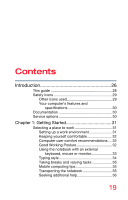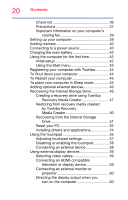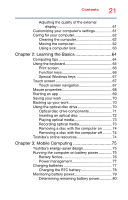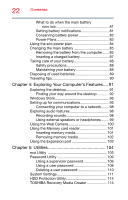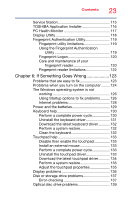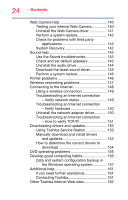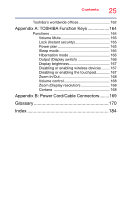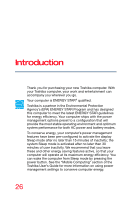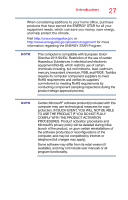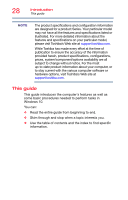Toshiba Tecra A50-CSMBNX1 Tecra A50-C/Z50-C Series Windows 10 Users Guide - Page 23
If Something Goes Wrong, Using the Fingerprint Authentication
 |
View all Toshiba Tecra A50-CSMBNX1 manuals
Add to My Manuals
Save this manual to your list of manuals |
Page 23 highlights
Contents 23 Service Station 115 TOSHIBA Application Installer 116 PC Health Monitor 117 Display Utility 118 Fingerprint Authentication Utility 119 Fingerprint utility limitations 119 Using the Fingerprint Authentication Utility 119 Fingerprint Logon 120 Care and maintenance of your fingerprint reader 120 Fingerprint reader limitations 122 Chapter 6: If Something Goes Wrong 123 Problems that are easy to fix 123 Problems when you turn on the computer ........ 124 The Windows operating system is not working 126 Using Startup options to fix problems ......... 126 Internet problems 128 Power and the batteries 129 Keyboard help 130 Perform a complete power cycle 130 Uninstall the keyboard driver 131 Download the latest keyboard driver 132 Perform a system restore 132 Clean the keyboard 132 Touchpad help 133 Disable then enable the touchpad 133 Install an external mouse 133 Perform a complete power cycle 133 Uninstall the touchpad driver 133 Download the latest touchpad driver........... 134 Perform a system restore 135 Adjust the touchpad properties 135 Display problems 136 Disk or storage drive problems 137 Error-checking 137 Optical disc drive problems 139