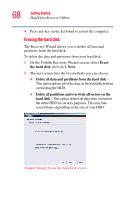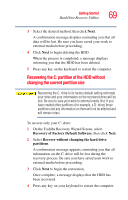Toshiba Tecra A6-EZ6313 User Guide - Page 65
Sample Image Recovery Disc Creator screen, recovery files and applications.
 |
View all Toshiba Tecra A6-EZ6313 manuals
Add to My Manuals
Save this manual to your list of manuals |
Page 65 highlights
Getting Started Hard Drive Recovery Utilities 65 2 Select CD or DVD (to create Recovery media on CDs or DVDs). (Sample Image) Recovery Disc Creator screen 3 Select the items you want to copy by clicking the check box next to the item's Name-recovery files, applications (original bundled drivers and applications), or both the recovery files and applications. 4 Click Burn. 5 Insert the first blank CD or DVD into your computer's optical writable drive when prompted. 6 Follow the on-screen prompts for completing the copy process. For more information on using the Recovery media you have created with the preceding steps see "Hard Disk Drive Recovery using the Recovery media" on page 71.

65
Getting Started
Hard Drive Recovery Utilities
2
Select
CD
or
DVD
(to create Recovery media on CDs or
DVDs).
(Sample Image) Recovery Disc Creator screen
3
Select the items you want to copy by clicking the check
box next to the item’s Name—recovery files, applications
(original bundled drivers and applications), or both the
recovery files and applications.
4
Click
Burn
.
5
Insert the first blank CD or DVD into your computer’s
optical writable drive when prompted.
6
Follow the on-screen prompts for completing the copy
process.
For more information on using the Recovery media you have
created with the preceding steps see
“Hard Disk Drive
Recovery using the Recovery media” on page 71
.