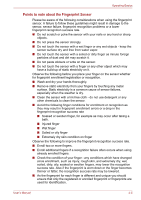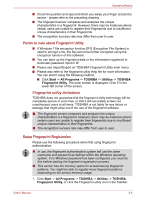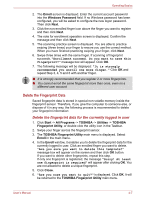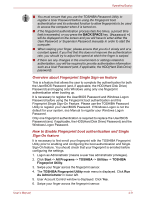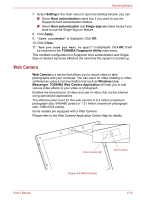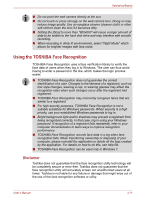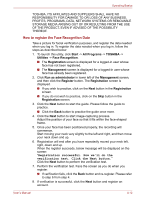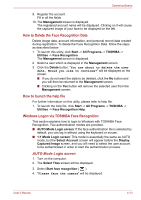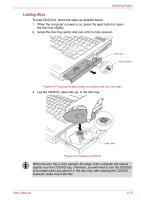Toshiba Tecra M10 PTMB3C-EG209C Users Manual Canada; English - Page 110
Web Camera, Setting, Boot authentication, Single sign-on, Apply, Close, TOSHIBA Fingerprint Utility
 |
View all Toshiba Tecra M10 PTMB3C-EG209C manuals
Add to My Manuals
Save this manual to your list of manuals |
Page 110 highlights
Operating Basics 7. Select Setting in the main menu to open the Setting window, you can ■ Select Boot authentication check box if you want to use the fingerprint boot authentication feature. ■ Select Boot authentication and Single sign-on check boxes if you want to use the Single Sign-on feature. 8. Click Apply. 9. "Save succeeded" is displayed. Click OK. 10. Click Close. 11. "Are you sure you want to quit?" is displayed. Click OK. It will be returned to the TOSHIBA Fingerprint Utility main menu. This modified configuration for fingerprint boot authentication and Single Sign-on feature becomes effective the next time the system is booted up. Web Camera Web Camera is a device that allows you to record video or take photographs with your computer. You can use it for video chatting or video conferences using a communication tool such as Windows Live Messenger. TOSHIBA Web Camera Application will help you to add various video effects to your video or photograph. Enables the transmission of video and use of video chat via the internet using specialized applications. The effective pixel count for this web camera is 0.3 million (maximum photograph size: 640x480 pixels) or 1.31 million (maximum photograph size: 1280x1024 pixels). Some models are equipped with a Web Camera. Please refer to the Web Camera Application Online Help for details. User's Manual Web Camera LED Web Camera Figure 4-4 Web Camera 4-10