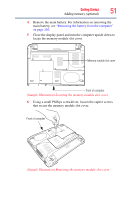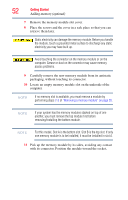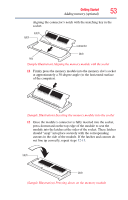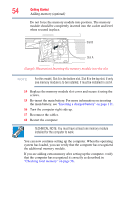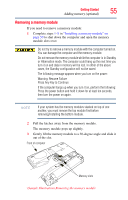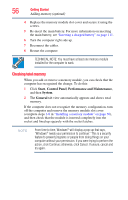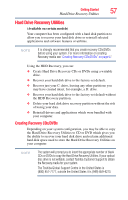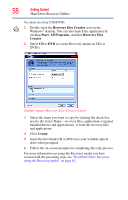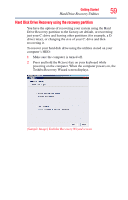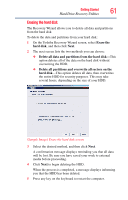Toshiba Tecra M8-ST3093 User Guide - Page 56
Checking total memory, Start, Control Panel, Performance and Maintenance, System, General
 |
View all Toshiba Tecra M8-ST3093 manuals
Add to My Manuals
Save this manual to your list of manuals |
Page 56 highlights
56 Getting Started Adding memory (optional) 4 Replace the memory module slot cover and secure it using the screws. 5 Re-insert the main battery. For more information on inserting the main battery, see "Inserting a charged battery" on page 111. 6 Turn the computer right side up. 7 Reconnect the cables. 8 Restart the computer. TECHNICAL NOTE: You must have at least one memory module installed for the computer to work. Checking total memory When you add or remove a memory module, you can check that the computer has recognized the change. To do this: 1 Click Start, Control Panel, Performance and Maintenance, and then System. 2 The General tab view automatically appears and shows total memory. If the computer does not recognize the memory configuration, turn off the computer and remove the memory module slot cover (complete steps 1-8 in "Installing a memory module" on page 50), and then check that the module is inserted completely into the socket and lined up squarely with the socket latches. NOTE From time to time, Windows® will display a pop-up that says, "Windows® needs your permission to continue." This is a security feature to prevent programs or people from doing things on your computer without your permission. If you were trying to perform the action, click Continue; otherwise, click Cancel. If unsure, cancel and try again.