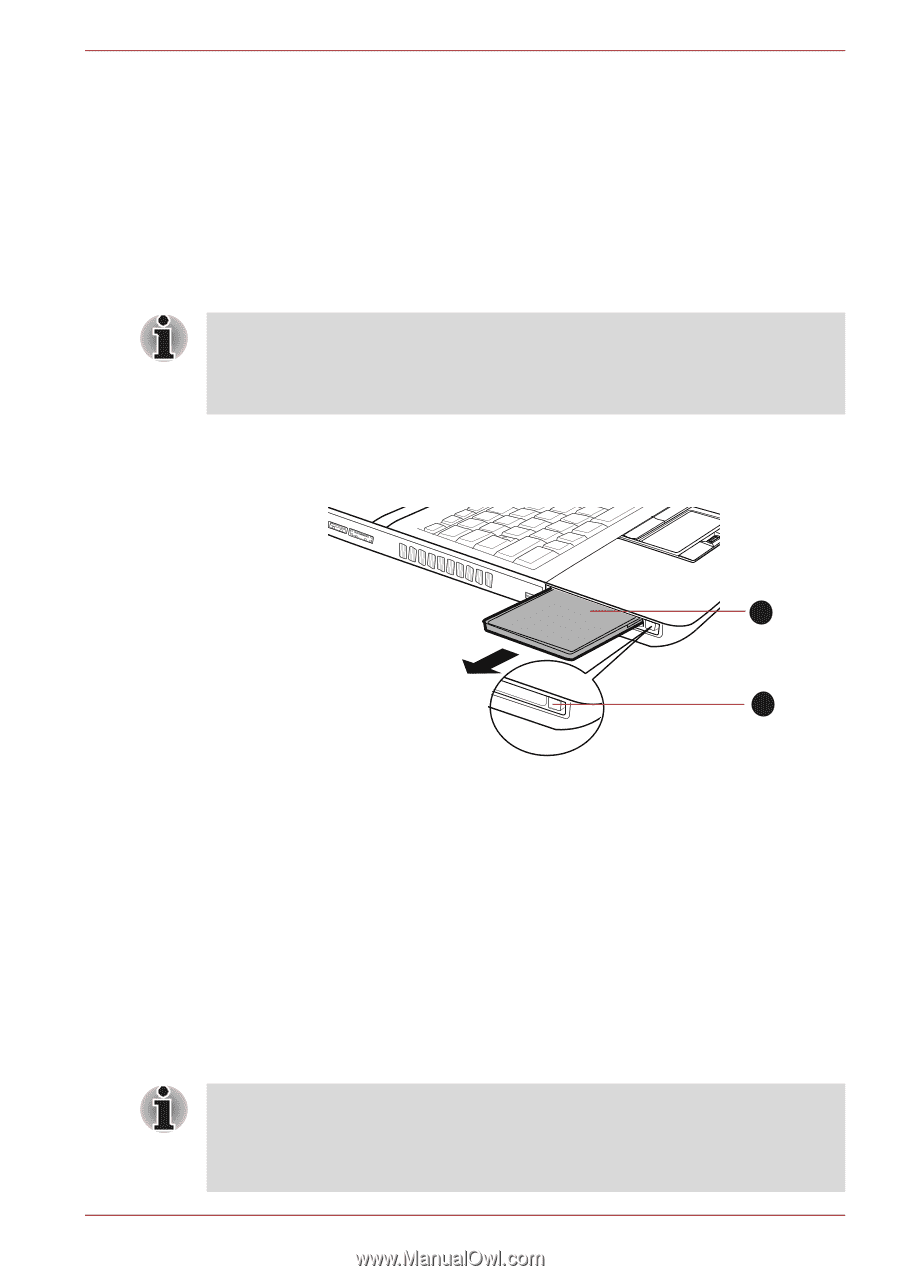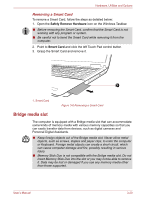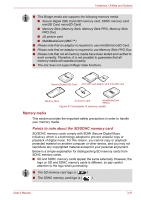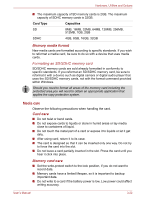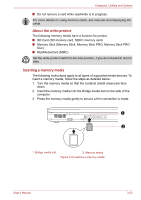Toshiba Tecra P11 PTSE3A-09000K Users Manual AU/NZ - Page 82
Smart Card, Removing a PC Card
 |
View all Toshiba Tecra P11 PTSE3A-09000K manuals
Add to My Manuals
Save this manual to your list of manuals |
Page 82 highlights
Hardware, Utilities and Options 3. After inserting the PC Card you should refer to its documentation and also check the configuration in Windows in order to ensure that it is correct. Removing a PC Card To remove a PC Card, follow the steps as detailed below: 1. Open the Safely Remove Hardware icon on the Windows Taskbar. 2. Point to PC Card and click the left Touch Pad control button. 3. Press the PC Card eject button to partially extend it out of the computer. If the PC Card is not inserted all the way into the computer, the eject button may not cause it to pop out sufficiently to allows it to be grasped. In this instance, simply push the PC Card firmly back into the computer and then press the eject button again. 4. Press the extended PC Card eject button in order to eject the PC Card partially out of the computer. 5. Grasp the PC Card and remove it. 2 1 1. PC Card eject button 2. PC Card Figure 3-4 Removing the PC Card Smart Card A Smart Card is a credit card sized plastic card. An extremely thin integrated circuit (IC chip) is embedded into the card on which information can be recorded. These cards can be used for a wide variety of applications including telephone related and electronic monetary payments. This section contains information on the proper use of the Smart Card slot, and it is strongly recommended that you read it before operating the computer. Some models are equipped with a Smart Card slot. ■ Your computer supports ISO7816-3 asynchronous cards (support protocols are T=0 and T=1) with a working voltage of 5V. ■ The computer is equipped with either a PC Card slot or a Smart Card slot. User's Manual 3-18