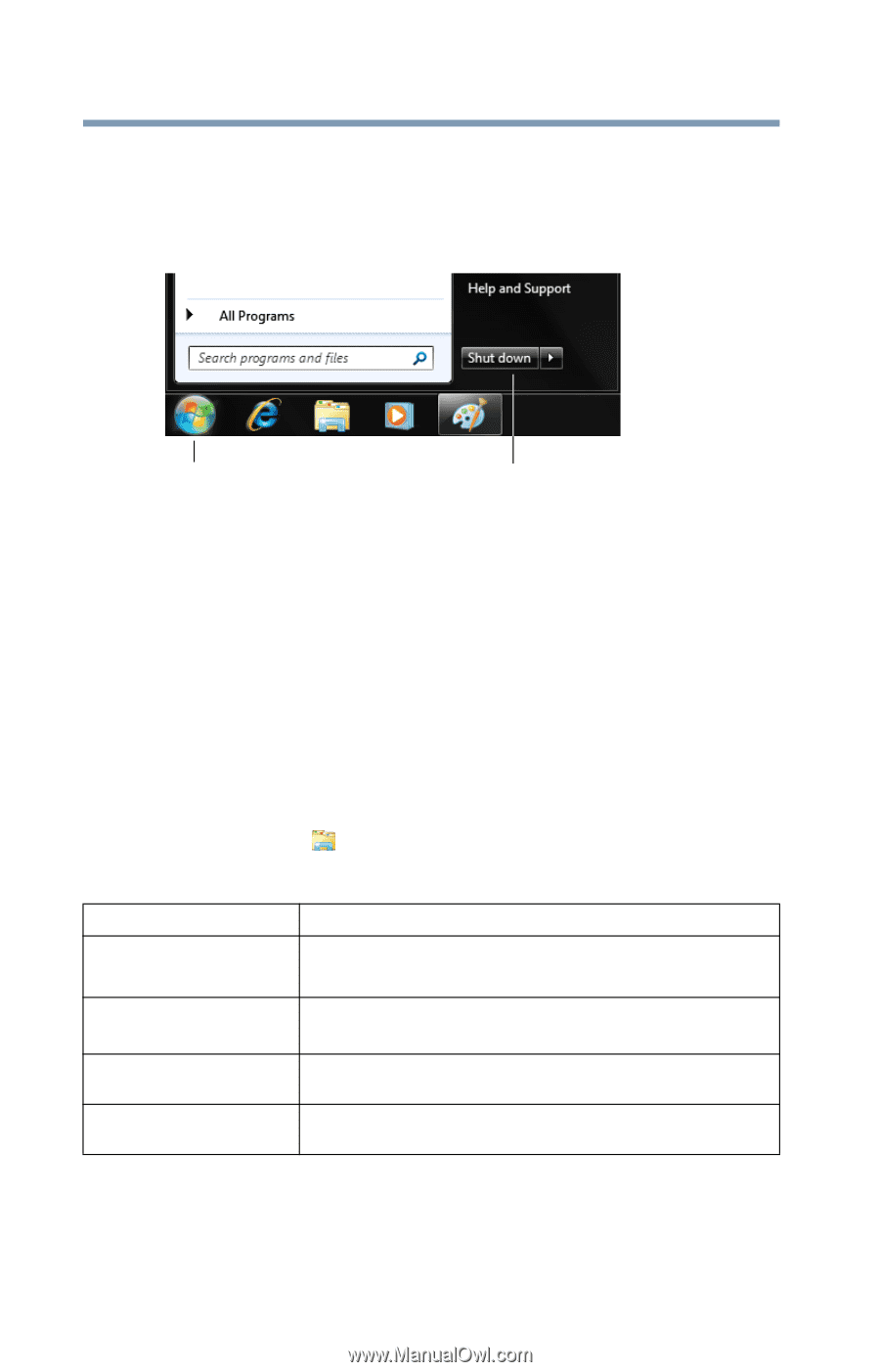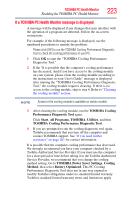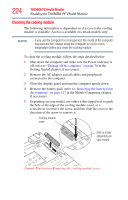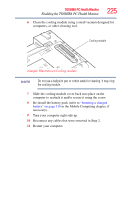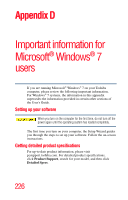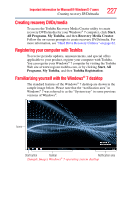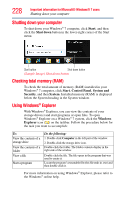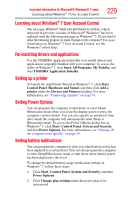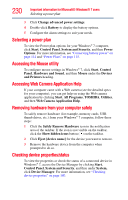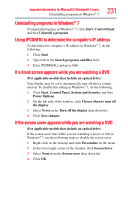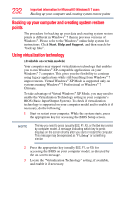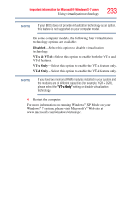Toshiba Tecra R10-S4422 User Manual - Page 228
Shutting down your computer, Checking total memory (RAM), Using Windows® Explorer, Start, Shut down
 |
View all Toshiba Tecra R10-S4422 manuals
Add to My Manuals
Save this manual to your list of manuals |
Page 228 highlights
228 Important information for Microsoft® Windows® 7 users Shutting down your computer Shutting down your computer To shut down your Windows® 7 computer, click Start, and then click the Shut down button in the lower-right corner of the Start menu. Start button Shut down button (Sample Image) Shut down button Checking total memory (RAM) To check the total amount of memory (RAM) installed in your Windows® 7 computer, click Start, Control Panel, System and Security, and then System. Installed memory (RAM) is displayed below the System heading in the System window. Using Windows® Explorer With Windows® Explorer, you can view the contents of your storage drive(s) and start programs or open files. To open Windows® Explorer on a Windows® 7 system, click the Windows Explorer icon ( ) on the taskbar. Follow the procedure below for the task you want to accomplish: To: View the contents of a storage drive View the contents of a folder View a file Start a program Do the following: 1. Double-click Computer in the left part of the window. 2. Double-click the storage drive icon. Double-click the folder. The folder contents display in the right side of the window. Double-click the file. The file opens in the program that was used to create it. Locate the program's executable file (this file ends in .exe) and then double-click it. For more information on using Windows® Explorer, please refer to the Windows® online help.