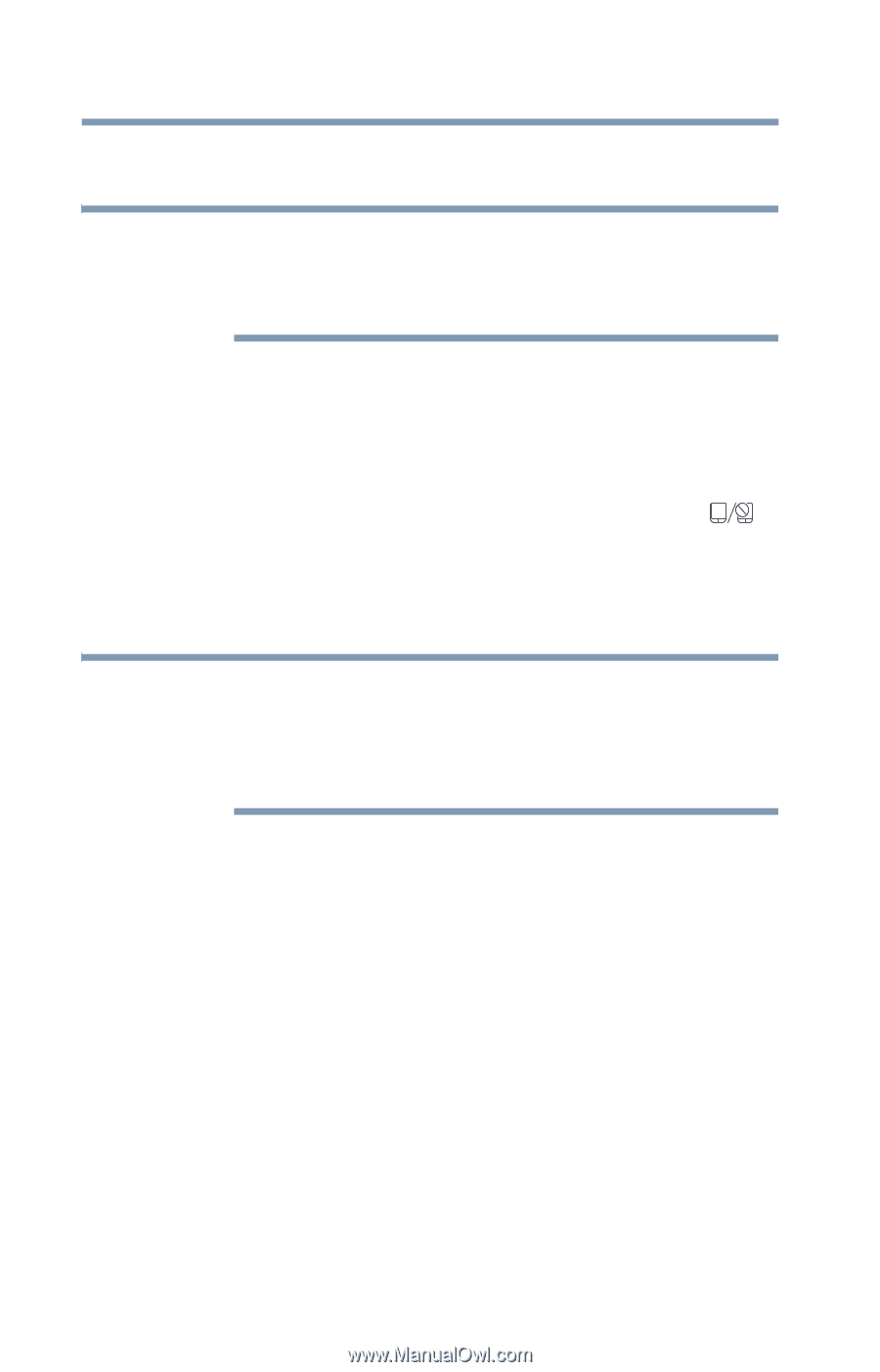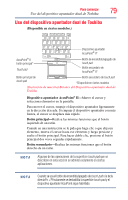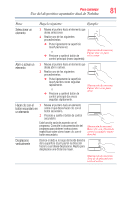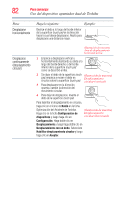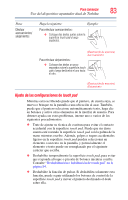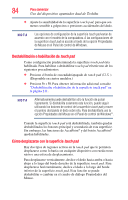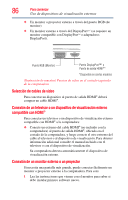Toshiba Tecra R950-SP52SAT3 User Guide - Page 84
Deshabilitación o habilitación de, Cómo desplazarse con la superficie
 |
View all Toshiba Tecra R950-SP52SAT3 manuals
Add to My Manuals
Save this manual to your list of manuals |
Page 84 highlights
84 Para comenzar Uso del dispositivo apuntador dual de Toshiba ❖ Ajuste la sensibilidad de la superficie touch pad, para que sea menos sensible a golpecitos o presiones accidentales del dedo. N O T A Las opciones de configuración de la superficie touch pad varían de acuerdo con el modelo de la computadora. A las configuraciones de la superficie touch pad se accede a través de la opción Propiedades de Mouse en el Panel de control de Windows. Deshabilitación o habilitación de touch pad Como configuración predeterminada la superficie touch pad ésta habilitada. Para habilitar o deshabilitar touch pad efectúe uno de los siguientes procedimientos: ❖ Presione el botón de encendido/apagado de touch pad ( ). (Disponible en ciertos modelos.) ❖ Presione Fn + F9. Para obtener información adicional consulte "Deshabilitación o habilitación de la superficie touch pad" en la página 211. N O T A Alternativamente puede deshabilitar sólo la función de pulsar ligeramente. Si deshabilita solamente esta función, puede seguir utilizando los botones de control de la superficie touch pad y mover el puntero deslizando el dedo sobre ella. Para deshabilitarla use la opción Propiedades del Mouse en el Panel de control de Windows®. Cuando la superficie touch pad está deshabilitada, también quedan deshabilitados los botones principal y secundario de esta superficie. Sin embargo, las funciones de AccuPoint® y del botón AccuPoint® quedan habilitadas. Cómo desplazarse con la superficie touch pad Hay dos tipos de regiones activas en la touch pad que le permiten desplazarse como lo haría con cualquier dispositivo con rueda en un ratón o una esfera de desplazamiento. Para desplazarse verticalmente, deslice el dedo hacia arriba o hacia abajo a lo largo del borde derecho de la superficie touch pad. Para desplazarse horizontalmente, deslice el dedo a lo largo del borde inferior de la superficie touch pad. Esta función se puede deshabilitar o cambiar en el cuadro de diálogo Propiedades del Mouse.