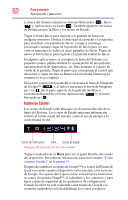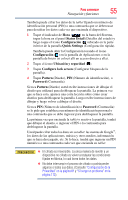Toshiba Thrive AT105-T108S User Guide 2 - Page 50
Navegación de la pantalla táctil, Ícono Gmail™, Tocar, Tocar y mantener presionado, Arrastrar
 |
View all Toshiba Thrive AT105-T108S manuals
Add to My Manuals
Save this manual to your list of manuals |
Page 50 highlights
50 Para comenzar Navegación y funciones Íconos Un ícono representa un acceso directo a un widget, una aplicación, un marcador o un juego que se puede iniciar rápidamente tocando el ícono correspondiente en la pantalla de Inicio. En cada pantalla de Inicio pueden aparecer los íconos de cualquiera de los siguientes: ❖ Widgets ❖ Aplicaciones ❖ Marcadores o Favoritos ❖ Juegos ❖ Imágenes en miniatura Su pantalla de Inicio podría contener otros íconos de acuerdo con la personalización de la pantalla. Consulte "Personalización de las pantallas de Inicio" en la página 56. Ícono Gmail™-Un ejemplo de un ícono que aparece en una pantalla de Inicio es el ícono de Gmail. Cuando se toca este acceso directo se inicia su cuenta de correo electrónico de Gmail. Navegación de la pantalla táctil Use los dedos para controlar los íconos, botones, elementos del menú, teclado y otros elementos que aparecen en la pantalla. También puede cambiar la orientación de la pantalla. La pantalla es de cristal, por lo tanto evite el contacto con objetos afilados o ásperos, o con objetos o sustancias abrasivas que podrían romper o dañar la pantalla si no se maneja con cuidado. Si observa grietas en el cristal deje de utilizar el dispositivo para evitar lesiones. Tocar-Tocar los elementos que aparecen en la pantalla para activarlos, tales como aplicaciones, íconos de configuración o botones. Tocar para escribir usando el teclado en pantalla. Tocar y mantener presionado-Tocar y mantener presionado un elemento en la pantalla para mantenerlo activo hasta que tenga lugar una acción. Arrastrar-Tocar y mantener presionado un elemento por un momento y luego, sin alzar el dedo, mover el elemento hasta la posición de destino. Por ejemplo, arrastrar elementos en la pantalla de Inicio para cambiarlos de posición. Consulte "Personalización de las pantallas de Inicio" en la página 56.