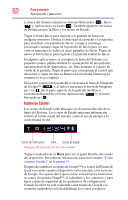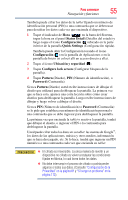Toshiba Thrive AT105-T108S User Guide 2 - Page 51
Navegación de la pantalla de Inicio, Barra del Sistema, Deslizar o desplazar, Doble toque, Pellizcar
 |
View all Toshiba Thrive AT105-T108S manuals
Add to My Manuals
Save this manual to your list of manuals |
Page 51 highlights
Para comenzar 51 Navegación y funciones Deslizar o desplazar-Para deslizar o desplazar algo, mueva rápidamente los dedos a lo largo de la superficie de la pantalla sin detenerse. Por ejemplo, deslice la pantalla de Inicio hacia la derecha o la izquierda para visualizar una pantalla de Inicio diferente. Doble toque-Tocar rápida y suavemente dos veces para efectuar acercamientos. Por ejemplo, toque dos veces la sección de una página web para acercar esa sección. Toque de nuevo dos veces para efectuar un alejamiento. Pellizcar-En algunas aplicaciones (como Maps, Browser, y Gallery), puede efectuar acercamientos y alejamientos colocando simultáneamente dos dedos en la pantalla y realizando el movimiento de un pellizco hacia adentro (para efectuar un alejamiento) o hacia afuera (para efectuar un acercamiento). Girar la pantalla-En la mayoría de las aplicaciones la orientación de la pantalla se ajusta a la nueva orientación del dispositivo cuando éste se gira. Esta función se puede activar o desactivar usando el interruptor de bloqueo de rotación de pantalla ubicado en el costado del dispositivo. Esto permite bloquear la pantalla en la orientación actual. Navegación de la pantalla de Inicio Cuando se completa el proceso de configuración aparece la pantalla de Inicio. Este es el punto de partida de todas las funciones de la tablet. Puede usar el botón Customize (Personalizar) para añadir accesos directos a las aplicaciones, widgets y otras funciones de las cinco pantallas de Inicio. Para una imagen más personalizada del dispositivo también puede cambiar el fondo de pantalla. Para obtener información adicional consulte "Personalización de las pantallas de Inicio" en la página 56. Barra del Sistema En la barra del Sistema aparecen los íconos de tareas o programas que están funcionando permanentemente en segundo plano y muestra notificaciones, tales como la llegada de mensajes de correo electrónico y el estado de la conexión inalámbrica. Toque un ícono para obtener información adicional sobre la tarea respectiva. Botones de navegación Use los botones de navegación en la barra del Sistema para cambiar en forma rápida y sencilla de una aplicación a otra.