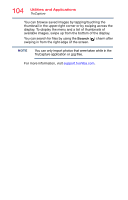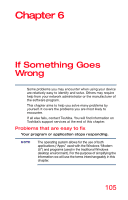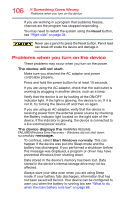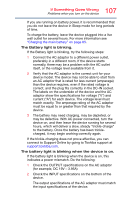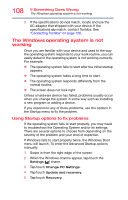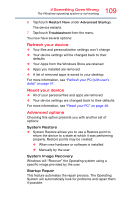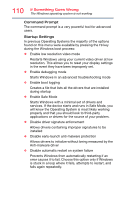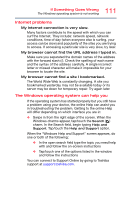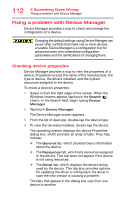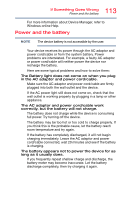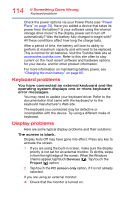Toshiba WT20-B2100 Portege WT20-B Series Windows 8.1 User's Guide - Page 109
Refresh your device, Advanced options, System Restore, System Image Recovery, Startup Repair
 |
View all Toshiba WT20-B2100 manuals
Add to My Manuals
Save this manual to your list of manuals |
Page 109 highlights
109 If Something Goes Wrong The Windows operating system is not working 6 Tap/touch Restart Now under Advanced Startup. The device restarts. 7 Tap/touch Troubleshoot from the menu. You now have several options: Refresh your device ❖ Your files and personalization settings won't change ❖ Your device settings will be changed back to their defaults ❖ Your Apps from the Windows Store are retained ❖ Apps you installed are removed ❖ A list of removed apps is saved to your desktop For more information, see "Refresh your PC (with user's data)" on page 47. Reset your device ❖ All of your personal files and apps are removed ❖ Your device settings are changed back to their defaults For more information, see "Reset your PC" on page 49. Advanced options Choosing this option presents you with another set of options: System Restore ❖ System Restore allows you to use a Restore point to return the device to a state at which it was performing properly. Restore points may be created: ❖ When new hardware or software is installed ❖ Manually by the user System Image Recovery Windows will "Recover" the Operating system using a specific image provided by the user. Startup Repair This feature automates the repair process. The Operating System will automatically look for problems and repair them if possible.