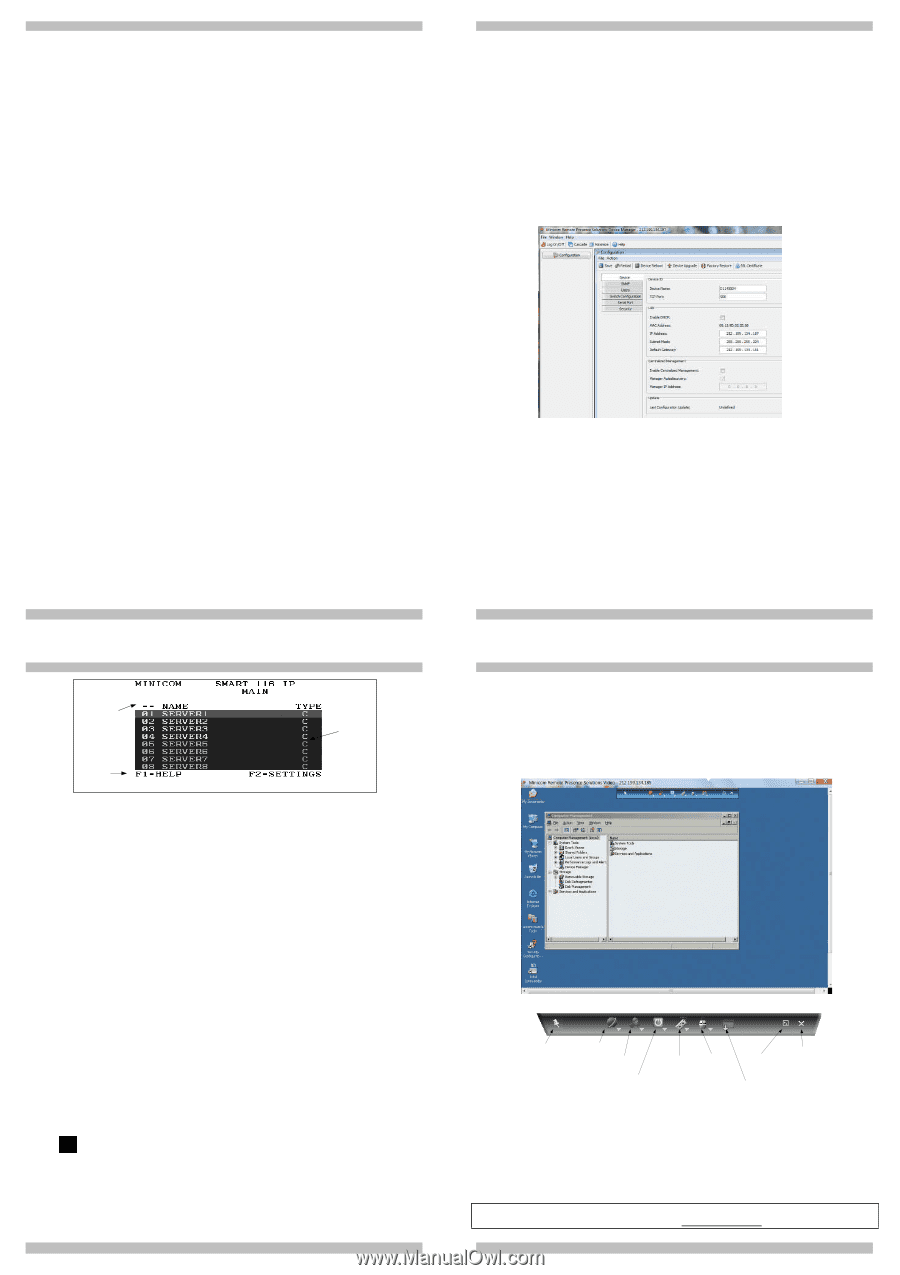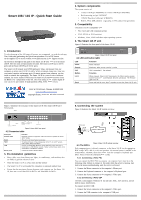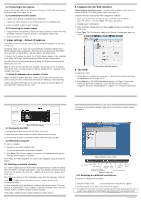Tripp Lite 0SU70032 Quick Start Guide for 0SU70030 / 0SU70032 KVM Switches 933 - Page 2
Initial settings - Default IP, address, Logging into the Web, interface, Starting a remote, session - power supply
 |
View all Tripp Lite 0SU70032 manuals
Add to My Manuals
Save this manual to your list of manuals |
Page 2 highlights
QUICK START GUIDE 6.2 Connecting to the network Connect the network cable to the LAN port of the Smart 116 IP. This must be done before powering on the Smart 116 IP. 6.3 Connecting the CAT5 cables 1. Connect one connector to the RICC/ROCs RJ45 port. 2. Connect the other connector to one of the Smart 116 IP's Computer ports. 3. Follow the above 2 steps for each computer. 6.4 Connecting the power supply 1. Using the Power cord provided, connect the Smart 116 IP to a socket outlet with grounding connection. Only use the power cord supplied with the unit. 2. Switch on the Smart 116 IP. 7. Initial settings - Default IP address The following sections provide instructions for setting the IP address for the Smart 116 IP unit. By default, Smart 116 IP boots with an automatically assigned IP address from a DHCP (Dynamic Host Configuration Protocol) server on the network. The DHCP server provides a valid IP address, gateway address and subnet mask. To identify the IP address, the Smart 116 IP MAC address appears on the underside of the Smart 116 IP box. The device number (D.N.) can also be found there. If no DHCP server is found on the network, Smart 116 IP boots with the static IP address:192.168.0.155. Note! If a DHCP server later becomes available, the unit picks up the IP settings from DHCP server. To keep the static IP address, disable DHCP - explained in the softcopy User Guide. 7.1 Static IP addresses for a number of units Where you want to connect more than 1 Smart 116 IP to the same network and there is no DHCP server, or you want to use static IP addresses, do the following: Connect the Smart 116 IP units one at a time and change the static IP address of each unit before connecting the next unit. SMART 108 / 116 IP 8. Logging into the Web interface Client computer operating system. - Windows 2000 or higher, with Firefox 3 or Internet Explorer 7.0 or later version. Linux with Firefox 3. Complete the initial setup via the Web configuration interface: 1. Open your Web browser and type the Smart 116 IP system IP address - https://IP address/ - and press Enter. The login page appears. 2. In mode select Configuration. 3. Type the default Administrator user name admin and password access (both lower case). 4. Press Enter. The Web interface opens at the Network Configuration page, see Figure 4. Figure 4 Smart 116 IP Web interface 9. The OSD To display the OSD: 1. Ensure there is no remote user connected. To disconnect the remote user press the Local button on the Smart 116 IP. 2. Press Shift twice. The OSD Main window appears. See Figure 5. Lines with yellow text show active computers. Lines with blue text show inactive computers. The Type column indicates a computer "C" is connected to the port. 4 Port number appears here QUICK START GUIDE C=computer Instruction keys Figure 5 OSD Main window 9.1 Navigating the OSD To navigate up and down use the Up and Down arrow keys. To jump from one column to the next (when relevant) use the Tab key. To exit the OSD or return to a previous window within the OSD press Esc. 9.2 Selecting a computer To select a computer: 1. Navigate to the desired computer line. Or, type the port number of the desired computer. 2. Press Enter. The selected computer is accessed. A Confirmation label appears showing which computer is accessed. Note! When the OSD is displayed you cannot select computers using the keyboard hotkeys. 10. Starting a remote session At a Client computer open the web browser and type the Smart 116 IP's IP address. https://IP address. The Login page appears. Type your username and password and press Enter. By default, the user name is: admin and the password is access, (both lower case). Note! There is a shortcut to the Configuration pages from the login page. Click the arrow to toggle between the option to access a remote session or the configuration pages. On first connection install the Minicom certificate and ActiveX control. You must login as an Administrator to your computer to install the ActiveX control. Once the ActiveX control is installed, all types of users can login. When using a Firefox browser, install the Minicom Firefox add-on. 6 5 SMART 108 / 116 IP The screen of the currently selected Target Server with Minicom toolbar appears see Figure 6. Toolbar Server name Figure 6 Remote console window Session Profile Locks Toolbar Video Settings Keyboard Mouse Settings Settings Disconnect Full Screen Session Mode Power Control Settings (Currently not operational) Target Switching Menu Figure 7 Toolbar icons 10.1 Switching to a different server/device To connect to a different server/device: 1. From the Toolbar, click . A list of connected servers/devices appears. 2. Click the desired server. The screen of the server appears. To complete the initial setup and log into the web interface please see the softcopy User Guide on the supplied CD or on our website www.minicom.com in the Support section. 7 201204199 • 933208_EN