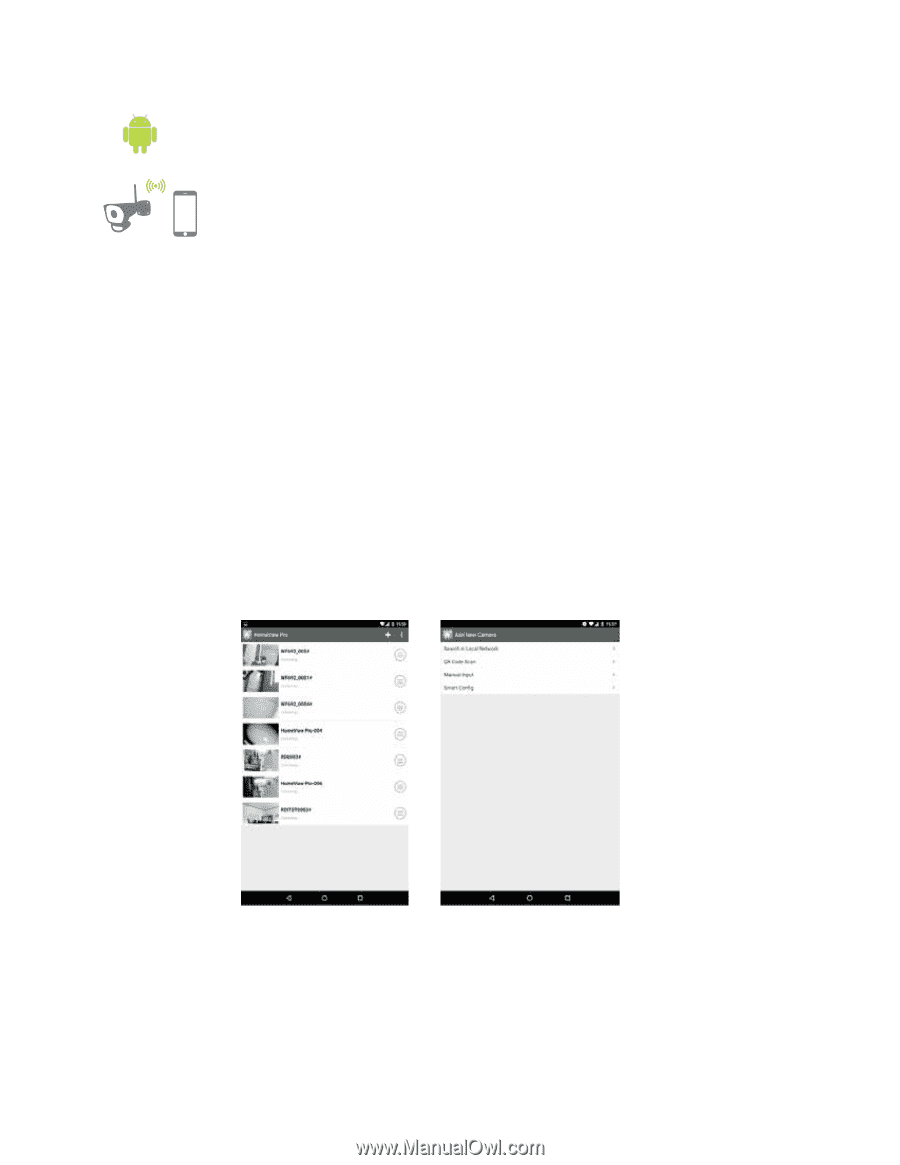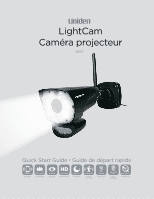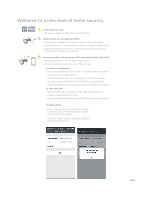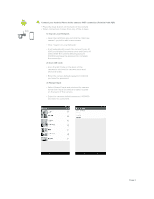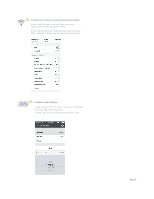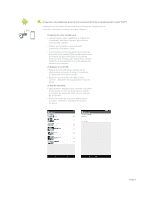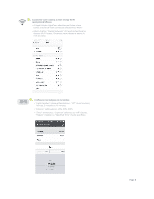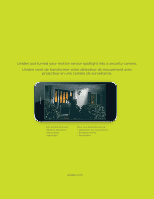Uniden LIGHTCAM35HD Quick Reference Owner Manual - Page 3
Connect your Android Phone to the cameras WiFI connection Point to Point P2P
 |
View all Uniden LIGHTCAM35HD manuals
Add to My Manuals
Save this manual to your list of manuals |
Page 3 highlights
4. Connect your Android Phone to the cameras WiFI connection (Point to Point P2P) • Press the reset button on the back of the camera • When connected, choose from one of the 3 steps. 1) Search Local Network • Open the LightCam app and click the "Add new camera" symbol to add a new camera • Click "Search in Local Network" • It will automatically search the camera Device ID (DID) and display thecamera name and Device ID (DID). Enter the camera default password: 000000 and save the password to complete the connection. 2) Scan QR Code • Scan the QR Code on the back of the camera to retrieve the camera name and Device ID (DID). • Enter the camera default password: 000000 and save the password. 3) Manual Input • Select Manual Input and retrieve the camera name then input the Device ID (DID) located on the back of the camera. • Enter the camera default password: 000000 and save the password. Page 2