ViewSonic EP5520 User Guide - Page 27
Troubleshooting
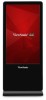 |
View all ViewSonic EP5520 manuals
Add to My Manuals
Save this manual to your list of manuals |
Page 27 highlights
10. Troubleshooting If, after reading these operating instructions, you have additional questions related to the use of your display, please call the services center in your local area. Before calling service, please check the symptoms and follow suggested solutions. Remote Control Problem Remote control does not operate Possible Solutions • The batteries could be weak. Replace the batteries. • Check the orientation of the batteries. • Make sure the power cord is plugged in. Video and Audio Problem No picture (screen not lit), No sound Dark, poor or no picture (Screen lit), good sound No color/dark picture/abnormal color Dotted lines or stripes Good picture, no sound Audio noise Possible Solutions • Make sure the power cord is plugged in. • Press POWER on the display or on the remote control. • Select a proper picture mode. • Adjust the brightness in the video setting. • Adjust the color saturation in the video setting. • Move the display away from noise sources such as cars, neon signs, or hair dryers. • The sound may be muted. Press MUTE again to cancel. • Communication problems may occur if infrared communication equipment (e.g., infrared cordless headphones) is used near the display. Move the infrared communication equipment away from the display until the noise is eliminated. General Problem Some items can't be accessed Remote control command is not effect in some cases. Control buttons do not operate POWER button responds slowly after power is connected. Possible Solutions • If a setting option appears in gray, this indicates that the settings option is unavailable in current input mode. • During the timing of USB device detection (i.e. when the display is turned on with USB device connected, or when you plug in USB device during display working), the display may not act by remote control buttons in such case. Wait some time, then it is OK. • Disconnect the power cord and wait for a few seconds. Then re-plug the power cord and turn on the unit again. • When you push POWER SWITCH to power on the display, in about 3 seconds the POWER button starts to respond after pressed. Note: If your problem is not solved, turn your unit off and then on again. Cautions: Never attempt to repair a defective display yourself. 18















