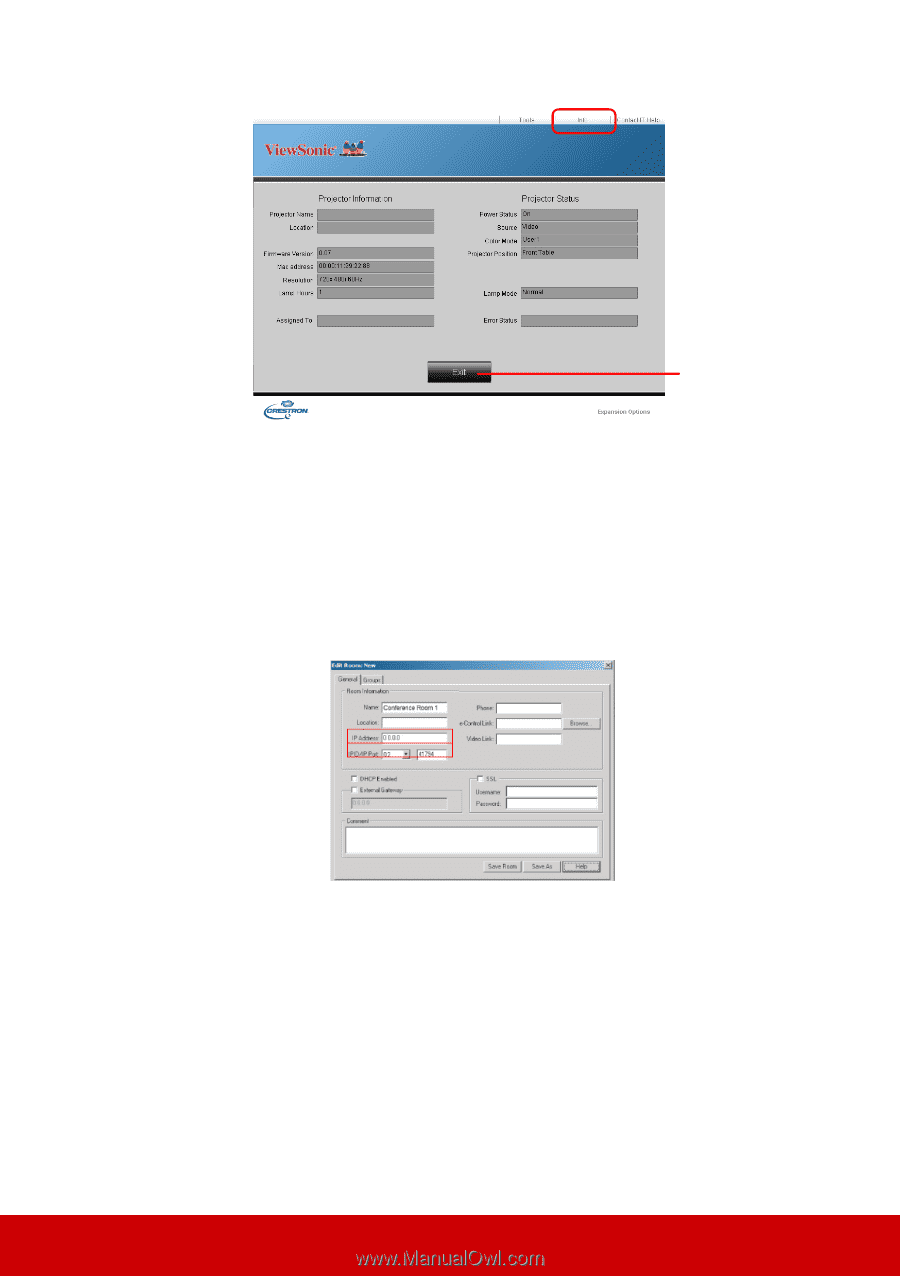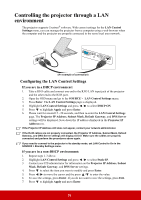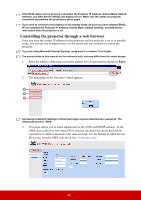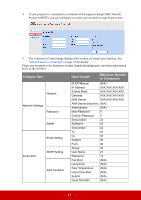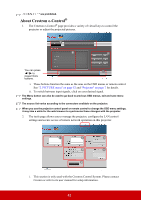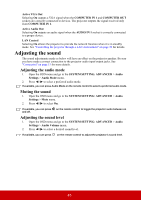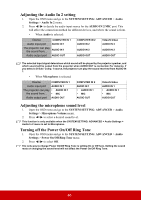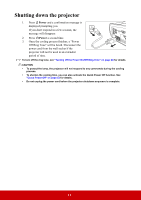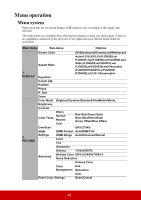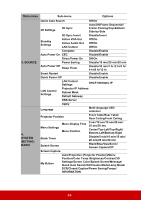ViewSonic PJD6352 PJD6552LWS User Guide English - Page 51
Using the projector in standby mode, PJLink™, SNMP, AMX and Xpanel formats supported
 |
View all ViewSonic PJD6352 manuals
Add to My Manuals
Save this manual to your list of manuals |
Page 51 highlights
3. The info page displays the information and status of this projector. Press Exit to go back to the remote network operation page. 4. After pressing the button "Contact IT Help", the HELP DESK window will appear in the upper right corner of the screen. You will be able to deliver messages to RoomView™ software administrators/users who connect to the same local area network. For more information, visit http://www.crestron.com & www.crestron.com/getroomview. **Crestron RoomView On the "Edit Room" page, enter the IP Address (or hostname) as shown on the projector's on-screen display (OSD) menu, and "02" for IPID, "41794" for the reserved Crestron control port. About Crestron RoomView™ setting and command method, please access below website to get RoomView™ User Guide and more information: http://www.crestron.com/products/roomview_connected_embedded_projectors_devices/ resources.asp PJLink™, SNMP, AMX and Xpanel formats supported This projector is PJLink™, SNMP V.1, AMX or Xpanel V1.10 compliant. For details, please follow its user guide or website respectively to control and manage projectors. Using the projector in standby mode Some of the projector functions are available in standby mode (plugged in but not turned on). To use these functions, be sure you have turned on the corresponding menus under SOURCE > Standby Settings, and the cable connections are correctly made. For the connection methods, see the Connection chapter. 44