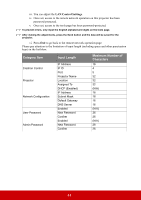ViewSonic PJD6551W PJD7526W User Guide English - Page 44
Controlling the projector through a LAN environment (for selected models)
 |
View all ViewSonic PJD6551W manuals
Add to My Manuals
Save this manual to your list of manuals |
Page 44 highlights
Controlling the projector through a LAN environment (for selected models) The projector supports Crestron® software. With correct settings for the LAN Control Settings menu, you can manage the projector from a computer using a web browser when the computer and the projector are properly connected to the same local area network. (An example of connection) Configuring the LAN Control Settings If you are in a DHCP environment: 1. Take a RJ45 cable and connect one end to the RJ45 LAN input jack of the projector and the other end to the RJ45 port. 2. Open the OSD menu and go to the SOURCE > LAN Control Settings menu. 3. Press Enter. The LAN Control Settings page is displayed. 4. Highlight LAN Control Settings and press / to select DHCP ON. 5. Press to highlight Apply and press Enter. 6. Please wait for around 15 - 20 seconds, and then re-enter the LAN Control Settings page. The Projector IP Address, Subnet Mask, Default Gateway, and DNS Server settings will be displayed. Note down the IP address displayed in the Projector IP Address row. If the Projector IP Address still does not appear, contact your network administrator. If the RJ45 cables are not properly connected, the Projector IP Address, Subnet Mask, Default Gateway, and DNS Server settings will display 0.0.0.0. Make sure the cables are properly connected and perform the procedures above again. If you need to connect to the projector in its standby mode, set LAN Control to On in the SOURCE > Standby Settings menu. If you are in a non-DHCP environment: 1. Repeat steps 1-3 above. 2. Highlight LAN Control Settings and press / to select Static IP. 3. Contact your ITS administrator for information on the Projector IP Address, Subnet Mask, Default Gateway, and DNS Server settings. 4. Press to select the item you want to modify and press Enter. 5. Press / to move the cursor and the press / to enter the value. 6. To save the settings, press Enter. If you do not want to save the settings, press Exit. 7. Press to highlight Apply and press Enter. 39