ViewSonic Q2205wb Q2205wb User Guide (English) - Page 11
Working with OSD Group, Customizing your Monitor, Hot keys Introduction
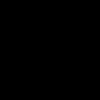 |
View all ViewSonic Q2205wb manuals
Add to My Manuals
Save this manual to your list of manuals |
Page 11 highlights
Working with OSD Group You will find that the OSD is very easy to use. You can identify the function of a button through the corresponding icon displayed on the pop-up window of OSD. Now there are 3 pictures, which show that a button represents different functions in different levels of the architecture. First Level Second Level Third Level 1. Press button to start. 2. Press any of the rest 4 buttons to activate the OSD menu. 3. Press the corresponding function icon button on the pop-up window of the OSD. Customizing your Monitor The On Screen Display (OSD) system provides a full range of customizing tools to optimize your display. Important: Although you could perform comprehensive customizing, we strongly recommend that you use the "AUTO ADJUSTMENT" function. It can utilize the default values to thoroughly optimize the performance of the display. Activate the OSD menu. Select the first button on the left to activate the "AUTO ADJUSTMENT" function. In addition, we have also prepared other relatively simple methods to change the display modes. There are 4 modes, which include: GENERAL, MOVIE, PICTURE, GAME. Hot keys Introduction 1. Auto Adjustment When the OSD functions are displayed, press the first button on the left automatically optimize the image performance. , and then you can 2. Theme Mode Menu When the OSD functions are displayed, press the second button on the left mode. You may press and to make adjustments between 4 modes. Press or , and then you can leave automatically. to shift the 3. Main Menu When the OSD functions are displayed, press the second button on the right main menu. And then press or to select the option. Press to enter into the option. Press or to leave. to enter the Optiquest Q2205wb 8















