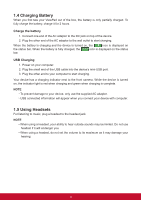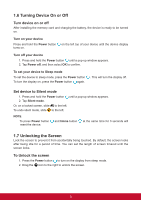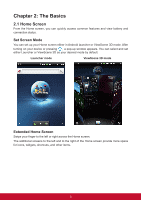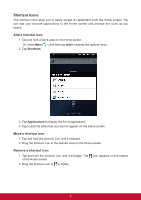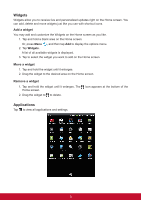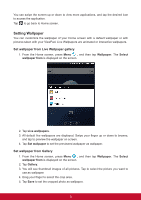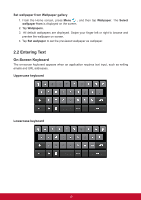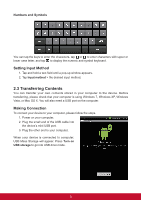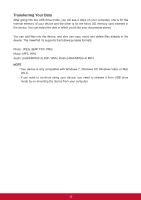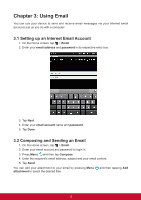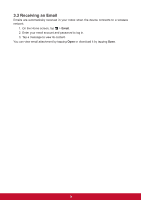ViewSonic ViewPad 7e ViewPad 7E User Guide (English) - Page 21
Setting Wallpaper - viewpad 7
 |
View all ViewSonic ViewPad 7e manuals
Add to My Manuals
Save this manual to your list of manuals |
Page 21 highlights
You can swipe the screen up or down to view more applications, and tap the desired icon to access the application. Tap to go back to Home screen. Setting Wallpaper You can customize the wallpaper of your Home screen with a default wallpaper or with pictures taken with your ViewPad. Live Wallpapers are animated or interactive wallpapers. Set wallpaper from Live Wallpaper gallery 1. From the Home screen, press Menu , and then tap Wallpaper. The Select wallpaper from is displayed on the screen. 2. Tap Live wallpapers. 3. All default live wallpapers are displayed. Swipe your finger up or down to browse, and tap to preview the wallpaper on screen. 4. Tap Set wallpaper to set the previewed wallpaper as wallpaper. Set wallpaper from Gallery 1. From the Home screen, press Menu , and then tap Wallpaper. The Select wallpaper from is displayed on the screen. 2. Tap Gallery. 3. You will see thumbnail images of all pictures. Tap to select the picture you want to use as wallpaper. 4. Drag your finger to select the crop area. 5. Tap Save to set the cropped photo as wallpaper. 9