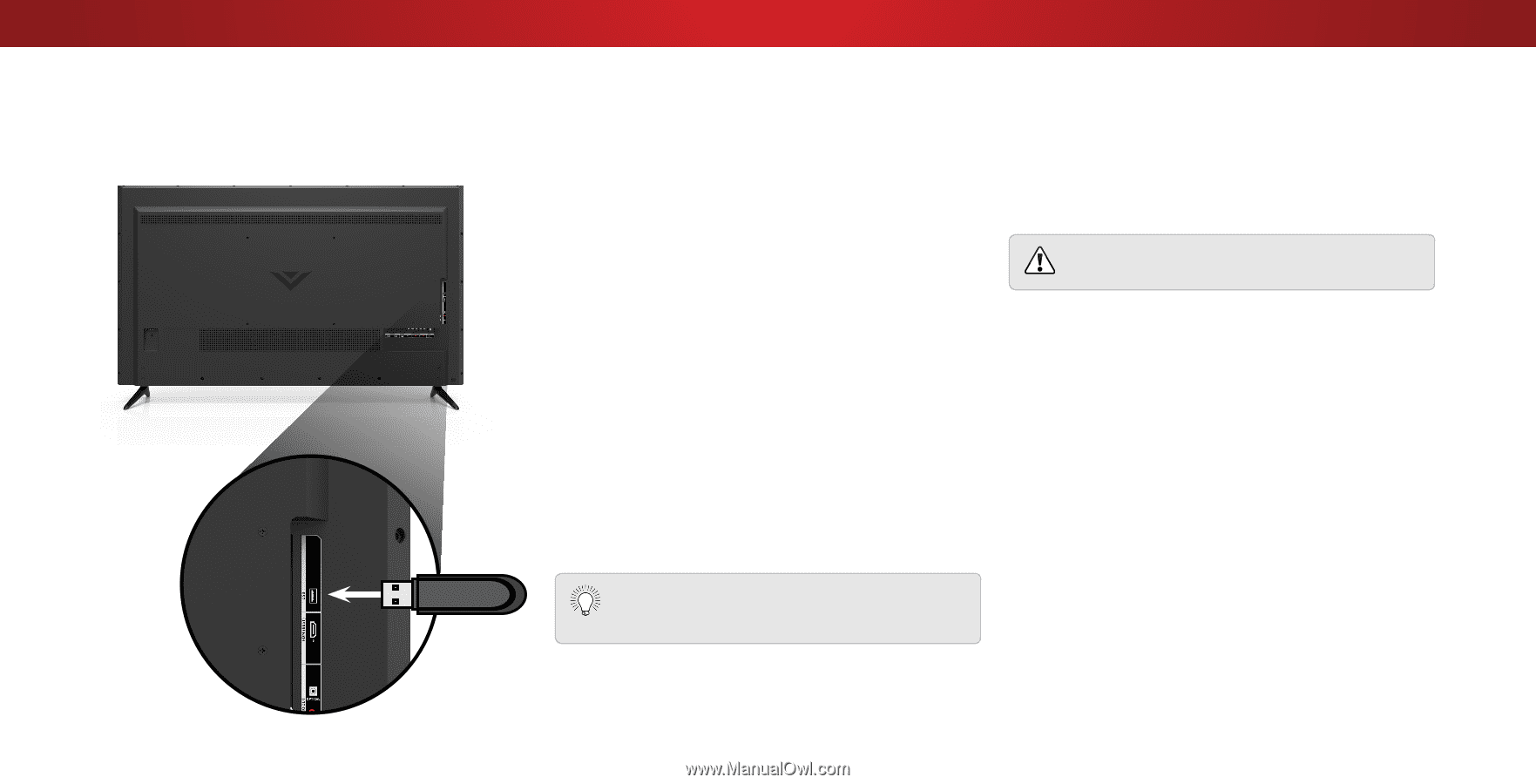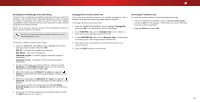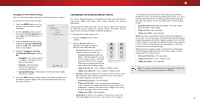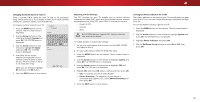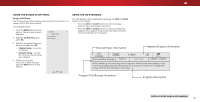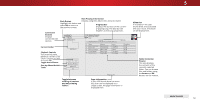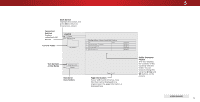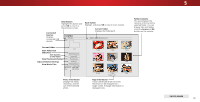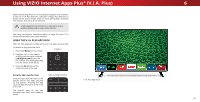Vizio D50-D1 User Manual English - Page 49
Using the USB Media Player
 |
View all Vizio D50-D1 manuals
Add to My Manuals
Save this manual to your list of manuals |
Page 49 highlights
Using the USB Media Player 5 Using the USB Media Player The USB Media Player allows you to connect a USB thumb drive to your TV and play music, video, or photos. Preparing Your USB Drive to Play USB Media To play USB media, you must first save your files onto a USB thumb drive: • The USB thumb drive must be formatted as FAT32. • Files on the USB thumb drive must end in a supported file extension (.mp3, .jpg, etc.). • The player is not designed to play media from external hard drives, MP3 players, cameras, or smartphones Playing USB Media To play your USB media: 1. Connect your USB thumb drive to the USB port on the side of the TV. 2. Press the V button on the remote. 3. Use the Arrow buttons to highlight the Multimedia app in the V.I.A. Plus Dock and press OK. (The highlighted App is in the center of the dock.) 4. Use the Arrow buttons to highlight the USB drive from the list and press OK. 5. Use the Arrow buttons to highlight the type of media to display (Music, Video, or Photo) and press OK. 6. Use the Arrow buttons to highlight the file you want to display. Press OK. Music or video files play, photos display. Removing the USB Drive from the TV To safely remove your USB drive from the TV: 1. Turn off the TV. 2. Disconnect your USB thumb drive from the USB port on the side of the TV. Do not remove the USB thumb drive while the TV is on. Doing so may damage the drive. You can display your photos in fullscreen. Select the photo, press OK, then highlight Fullscreen and press OK. Note: The image shown here is for illustrative purposes only and may be subject to change. The actual number of ports and their locations may vary, depending on the model. 49