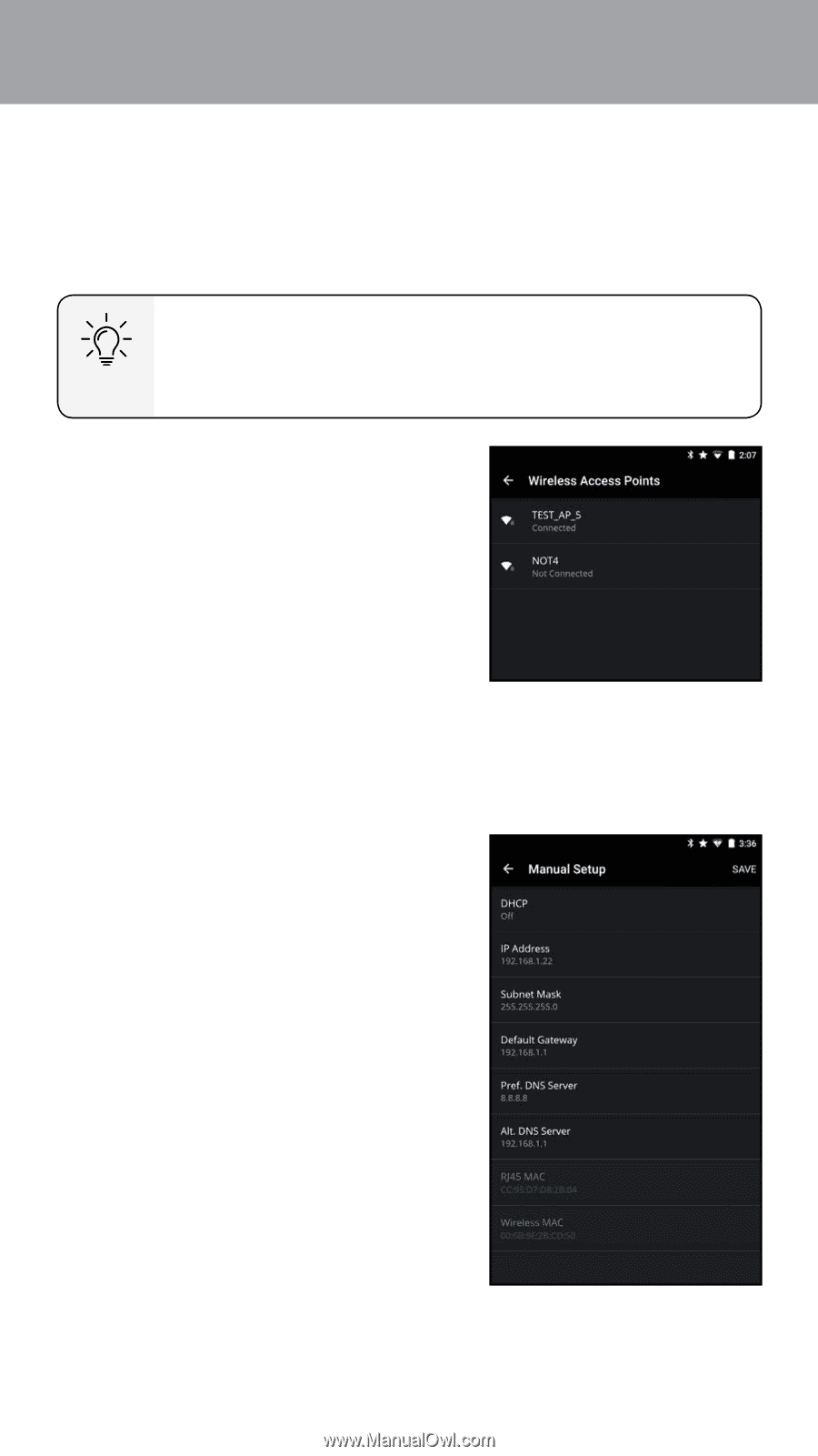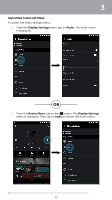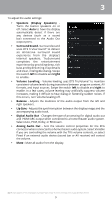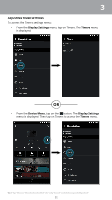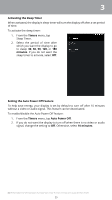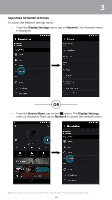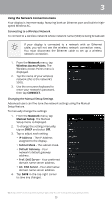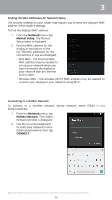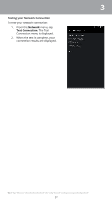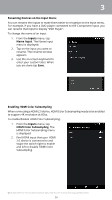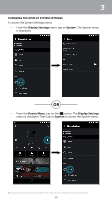Vizio M65-D0 User Manual English - Page 55
Using the Network Connection menu, Connecting to a Wireless Network
 |
View all Vizio M65-D0 manuals
Add to My Manuals
Save this manual to your list of manuals |
Page 55 highlights
3 Using the Network Connection menu Your display is Internet-ready, featuring both an Ethernet port and built-in highspeed Wireless-AC. Connecting to a Wireless Network To connect to a wireless network whose network name (SSID) is being broadcast: If your display is connected to a network with an Ethernet cable, you will not see the wireless network connection menu. You must disconnect the Ethernet cable to set up a wireless network connection. 1. From the Network menu, tap Wireless Access Points. The Wireless Access Points menu is displayed. 2. Tap the name of your wireless network (this is the network's SSID). 3. Use the on-screen keyboard to enter your network's password, then tap CONNECT. Changing the Manual Setup Settings Advanced users can fine-tune the network settings using the Manual Setup feature. To manually change the settings: 1. From the Network menu, tap Manual Setup. The Manual Setup menu is displayed. 2. To change the settings manually, tap on DHCP and select Off. 3. Tap to adjust each setting: • IP Address - The IP Address assigned to the display. • Subnet Mask - The subnet mask. • Default Gateway - Your network's default gateway address. • Pref. DNS Server - Your preferred domain name server address. • Alt. DNS Server - Your alternative domain name server address. 4. Tap SAVE in the top right corner to save any changes. Note: The images shown here are for illustrative purposes only and may be subject to change. The actual on-screen image and text may vary, depending on the model. 55