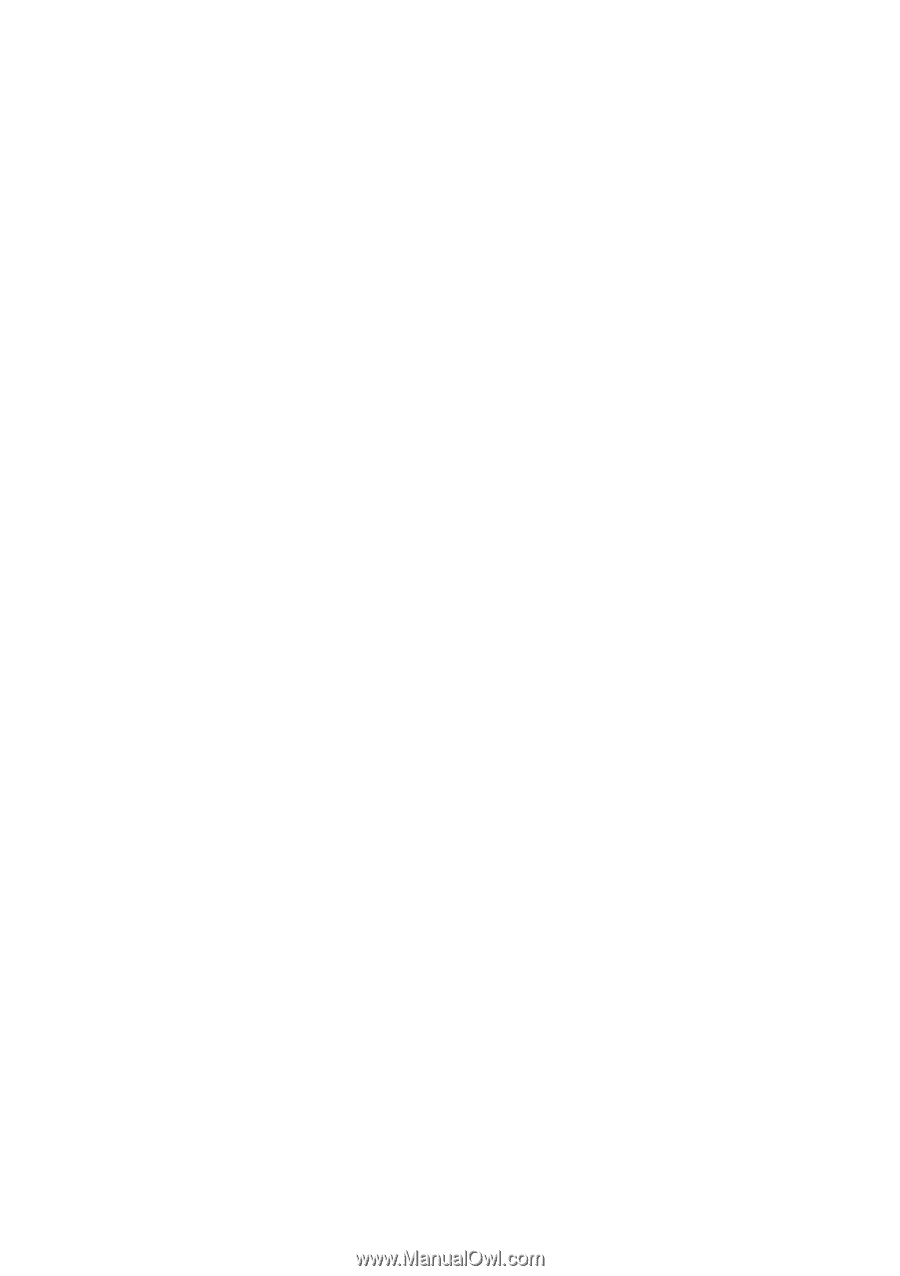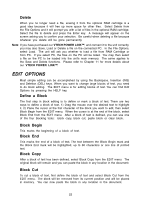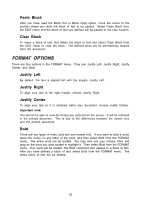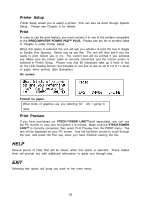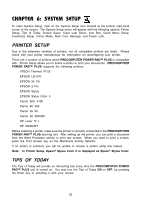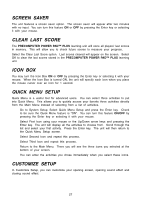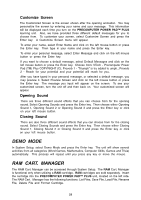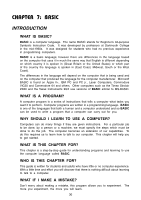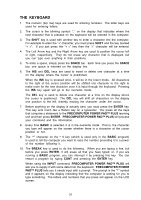Vtech PreComputer Power Pad Plus User Manual - Page 31
Screen Saver, Clear Last Score, Icon Box, Quick Menu Setup, Customize Setup
 |
View all Vtech PreComputer Power Pad Plus manuals
Add to My Manuals
Save this manual to your list of manuals |
Page 31 highlights
SCREEN SAVER The unit features a screen saver option. The screen saver will appear after two minutes with no input. You can turn this feature ON or OFF by pressing the Enter key or selecting it with your mouse. CLEAR LAST SCORE The PRECOMPUTER POWER PAD™ PLUS learning unit will store all players' last scores in memory. This will allow you to check future scores to measure your progress. Select the Clear Last Score option. Last scores cleared will appear on the screen. Select OK to clear the last scores stored in the PRECOMPUTER POWER PAD™ PLUS learning unit. ICON BOX You may turn the Icon Box ON or OFF by pressing the Enter key or selecting it with your mouse. When the Icon Box is turned ON, the unit will specify each icon when you place the mouse cursor over an icon for 1 second. QUICK MENU SETUP Quick Menu is a useful tool for advanced users. You can select three activities to put into Quick Menu. This allows you to quickly access your favorite three activities directly from the Main Menu instead of selecting from a list of activities. Go to System Setup. Select Quick Menu Setup and press the Enter key. Check to be sure the Quick Menu feature is "ON". You can turn this feature ON/OFF by pressing the Enter key or selecting it with your mouse. Select First Icon using your mouse or the Up/Down arrow keys and pressing the Enter key. The unit will display all the activities to choose from. Scroll through the list and select your first activity. Press the Enter key. The unit will then return to the Quick Menu Setup screen. Select Second Icon and repeat this process. Select Third Icon and repeat this process. Return to the Main Menu. There you will see the three icons you selected at the bottom of your screen. You can enter the activities you chose immediately when you select these icons. CUSTOMIZE SETUP In Customize Setup, you can customize your opening screen, opening sound effect and closing sound effect. 27