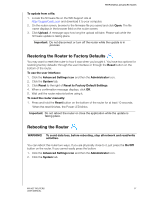Western Digital My Net N900 User Manual - Page 69
Using a Browser (PC), Setting up a Share (Mac), Windows XP, Windows Vista/Win7
 |
View all Western Digital My Net N900 manuals
Add to My Manuals
Save this manual to your list of manuals |
Page 69 highlights
PERFORMING ADVANCED TASKS Using a Browser (PC) To access the files stored on a USB drive connected to the router, make sure that the drive was properly set up as described in "Setting Up External Storage" on page 25. After the setup is complete, access it through the network as follows: Windows XP 1. Click Start > Run and type \\mynetnXYZ, where XYZ is the router's model number. If the router's default name was changed from the default host name, substitute the new name. The folder that displays represents the external USB drive. Double-click the folder to access the drive. Windows Vista/Win7 1. Click > Start and in the Search programs and files box, type \\mynetnXYZ, where XYZ is the number of the router model. If the router's default host name was changed during setup, substitute the new name. The folder that displays represents the external USB drive. 2. Double-click the folder to access its contents. Note: If a password was set on the router during storage setup, at the prompts, enter the username and the password that you created. Setting up a Share (Mac) To access the files stored on a USB drive connected to the router, make sure that the drive was properly set up as described in "Setting Up External Storage" on page 25. After the setup is complete, access it through the network by doing the following: 1. Click Finder and then on the menu bar, click Go > Connect to Server. 2. Type smb://mynetnXYZ, where XYZ is the number of the router model. If the router's default host name was changed during setup, substitute the new name. The folder that displays is the external USB drive. 3. Click OK to mount the volume. MY NET ROUTERS 65 USER MANUAL