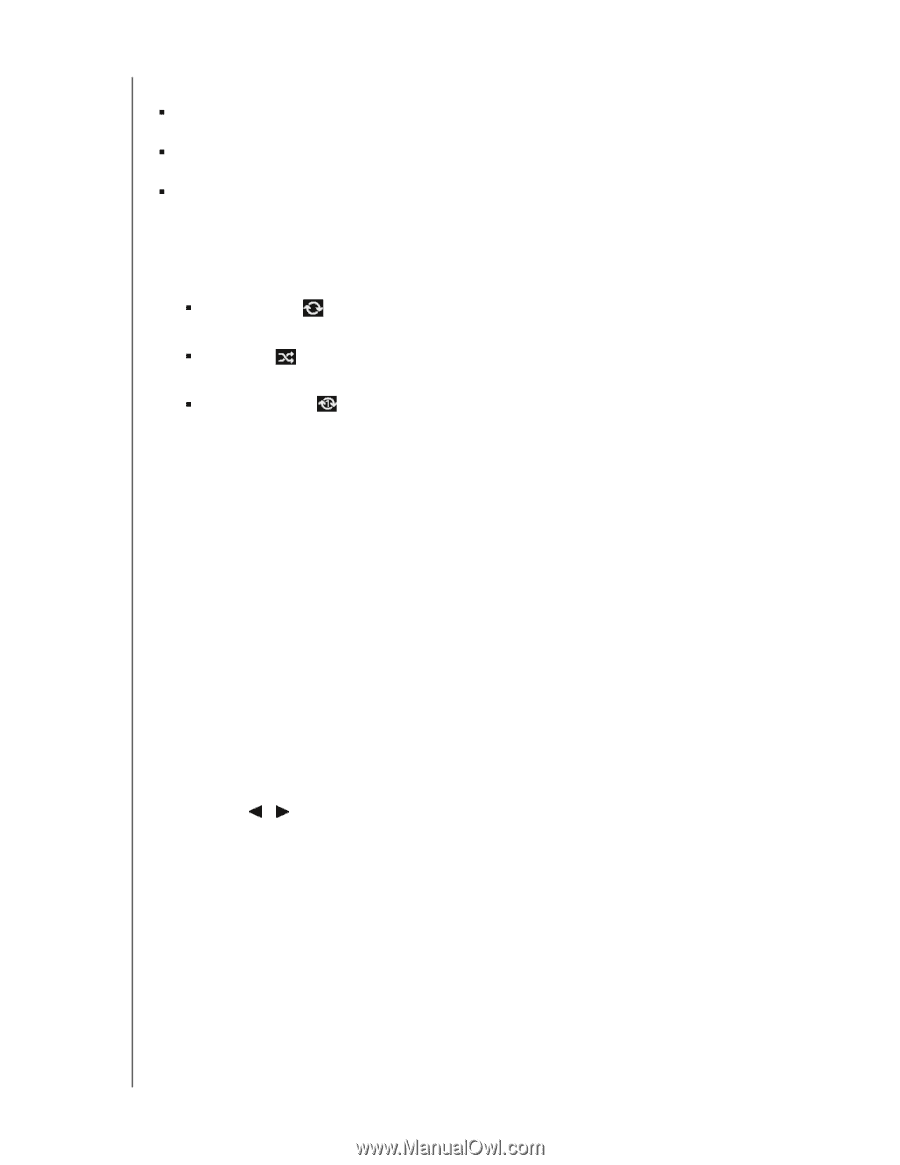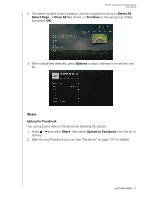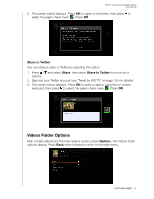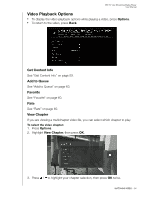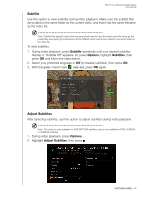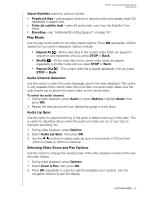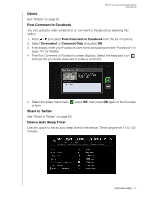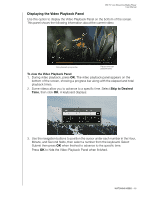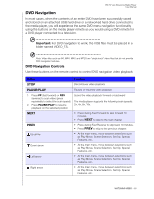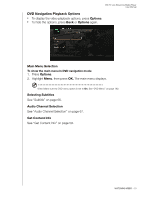Western Digital TV Live Streaming Media Player User Manual - Page 71
Play Mode, Audio Channel Selection, Audio Lip Sync, Selecting Video Zoom and Pan Options
 |
View all Western Digital TV Live Streaming Media Player manuals
Add to My Manuals
Save this manual to your list of manuals |
Page 71 highlights
WD TV Live Streaming Media Player User Manual Adjust Subtitles submenu options include: „ Position & Size - use navigation buttons to adjust position and speed, press OK repeatedly to adjust size). „ Color (of subtitle text) - select fill and border color from the Subtitle Color menu. „ Encoding - see "Additional Encoding Support" on page 197. Play Mode Use the play mode option to set video repeat options. Press OK repeatedly until the repeat icon you want is displayed. Options include: „ Repeat All - All the video files in the current video folder are played in sequence and repeatedly until you press STOP or Back. „ Shuffle - All the video files in the current video folder are played repeatedly in shuffle mode until you press STOP or Back. „ Repeat One - The current video file is played repeatedly until you press STOP or Back. Audio Channel Selection Use this option to select the audio language used in the video playback. This option is only available if the current video has more than one audio track. Make sure the audio tracks are located in the same folder as the current video. To select the audio channel: 1. During video playback, press Audio (or press Options, highlight Audio, then press OK). 2. Repeat the step above until your desired language or track plays. Audio Lip Sync Use this option to adjust the timing of the audio to better match up to the video. This is useful for adjusting videos where the audio and video are out of sync due to improper encoding, etc. 1. During video playback, press Options. 2. Select Audio Lip Sync, then press OK. 3. Use the / buttons to adjust audio lip sync in increments of 100 ms from -2000 ms Delay to 2000 ms Advance. Selecting Video Zoom and Pan Options Use this option to change the viewing scale of the video playback screen and to pan the video display. 1. During video playback, press Options. 2. Select Zoom & Pan, then press OK. 3. Press OK repeatedly to cycle through the available zoom options. Use the navigation buttons to pan the display. WATCHING VIDEO - 66