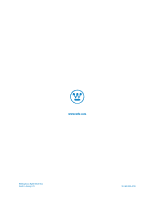Westinghouse L2610NW User Manual - Page 9
OSD Menu Functions - resolution
 |
UPC - 882777052402
View all Westinghouse L2610NW manuals
Add to My Manuals
Save this manual to your list of manuals |
Page 9 highlights
OSD Menu Functions All the function settings for this LCD monitor are controlled via the control keys located on the side of the monitor. To display the OSD main menu, press the keypad button on the control panel. (Note: The OSD menu display will disappear automatically after approximately 10 seconds, if no action is taken.) This LCD monitor has been adjusted to optimal settings before shipment. If needed, adjustments to the monitor settings can also be made using the OSD menu. • Press the button to display the OSD. • Press the▲ or▼ button to scroll through the sub-menus (Image, Audio, Color, Miscellaneous, and Information Sub-Menus). • Press the X button to enter the sub-menu. • Press the▲or▼ button to select the function to be adjusted. • Press the W orXbuttons to change the current setting of the sub-function. • To go back to the previous menu, press the button. Changes are saved automatically. • To exit the OSD menu press again. It automatically will save any changes that have been made. (Example) Source Image Menu Audio Menu Color Menu Miscellaneous Menu Info Menu Resolution & Frequency Extra functions: • DDC/CI: Allows the monitor to communicate with PC graphic card under Microsoft Windows Vista. • DCR: To turn on or off Dynamic Contract Ratio. • Language: Select OSD languages in between different languages. • Auto Setting: Set to automatically perform Auto-Configuration function when a new timing is detected. • CM Engine: Start with Color Management Engine. • Optimal aspect ratio: ideal fit your display to the viewable area of the monitor. • Reset: Restore this LCD monitor to its factory default settings. NOTES: • Any changes are automatically saved in memory when the OSD turns off. Turning off the power should be avoided while using the OSD menu. • Adjustments for clock, phase, and positions are saved for each individual signal timing. Except for these adjustments, all other adjustments have only one setting, which applies to all signal timings. • The icon color will change from gray to blue when a sub-menu is selected. 8