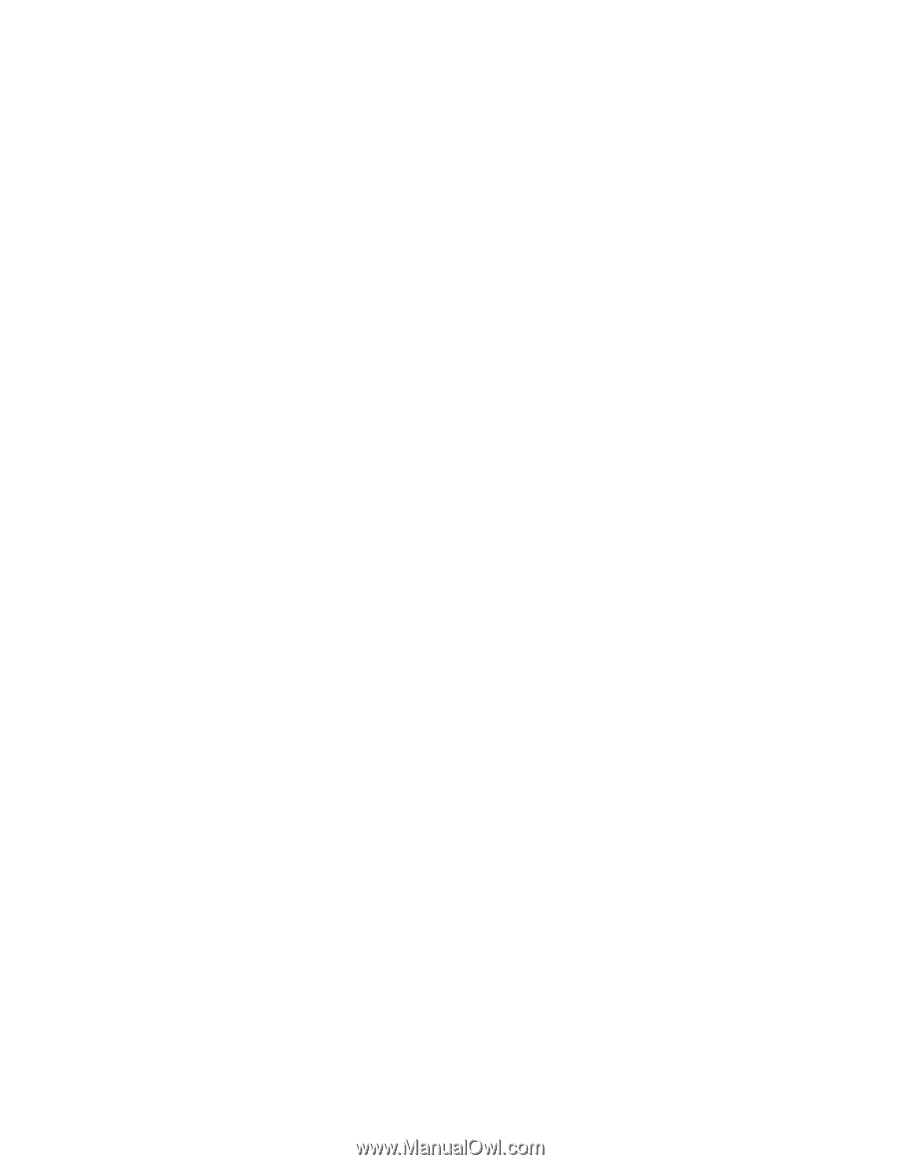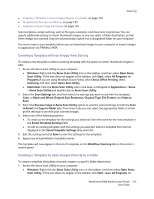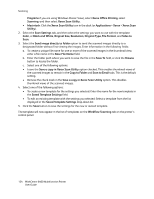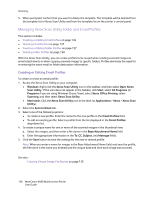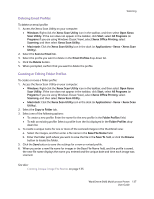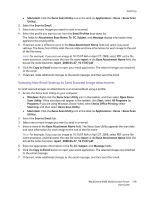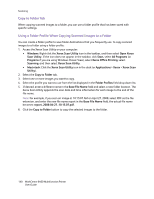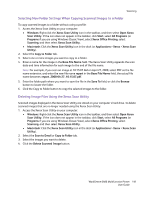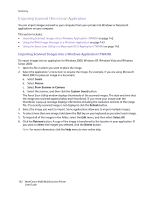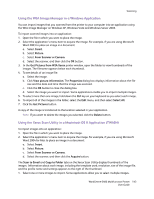Xerox 6400X WorkCentre 6400 User Guide - Page 138
Using the Scan to Email and Copy to Folder Tools, Deleting Folder Profiles, Scan to Email Tab
 |
UPC - 095205743715
View all Xerox 6400X manuals
Add to My Manuals
Save this manual to your list of manuals |
Page 138 highlights
Scanning Deleting Folder Profiles To delete a folder profile: 1. Access the Xerox Scan Utility on your computer: • Windows: Right-click the Xerox Scan Utility icon in the taskbar, and then select Open Xerox Scan Utility. If the icon does not appear in the taskbar, click Start, select All Programs (or Programs if you are using Windows Classic View), select Xerox Office Printing, select Scanning, and then select Xerox Scan Utility. • Macintosh: Click the Xerox Scan Utility icon in the dock (or Applications > Xerox > Xerox Scan Utility). 2. Select the Copy to Folder tab. 3. Select the profile you want to delete in the Folder Profiles drop-down list. 4. Click the Delete button. 5. When prompted, confirm that you want to delete the profile. Using the Scan to Email and Copy to Folder Tools Use the Scan to Email or Copy to Folder tools in the Xerox Scan Utility to attach scanned images to a email messages (Microsoft Outlook or Apple Mail) or copy them to local or network folders. This section includes: • Scan to Email Tab on page 138 • Using an Email Profile for Scanned Image Attachments on page 138 • Selecting New Email Settings to Send Scanned Image Attachments on page 139 • Copy to Folder Tab on page 140 • Using a Folder Profile When Copying Scanned Images to a Folder on page 140 • Selecting New Folder Settings When Copying Scanned Images to a Folder on page 141 • Deleting Image Files Using the Xerox Scan Utility on page 141 Scan to Email Tab When sending scanned images as attachments to email, you can use a saved email profile or manually enter one or more addresses, a subject and message text. Using an Email Profile for Scanned Image Attachments To send scanned images as attachments in an email using an email profile: 1. Access the Xerox Scan Utility on your computer: • Windows: Right-click the Xerox Scan Utility icon in the taskbar, and then select Open Xerox Scan Utility. If the icon does not appear in the taskbar, click Start, select All Programs (or Programs if you are using Windows Classic View), select Xerox Office Printing, select Scanning, and then select Xerox Scan Utility. 138 WorkCentre 6400 Multifunction Printer User Guide