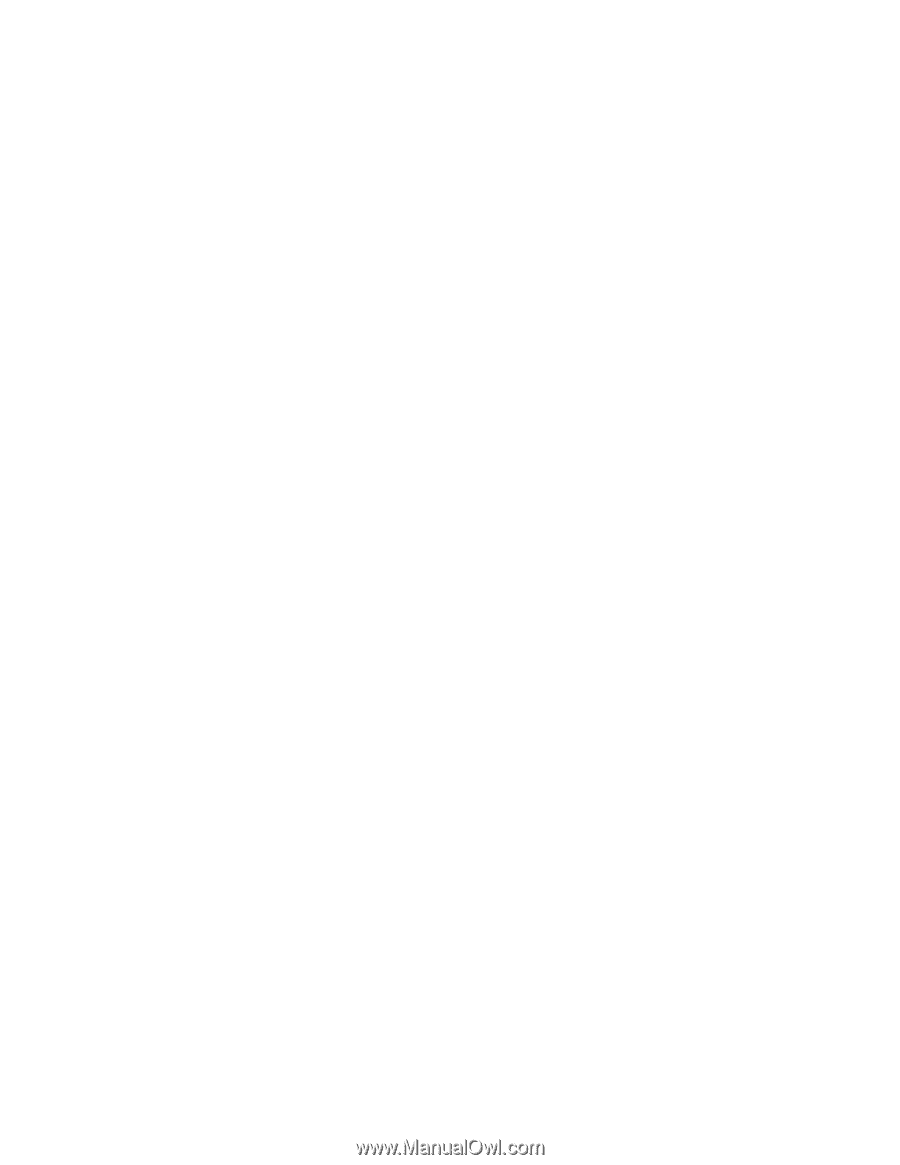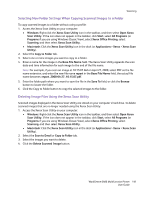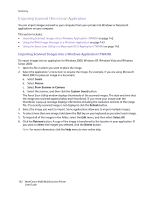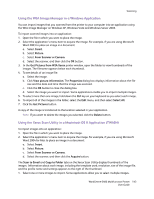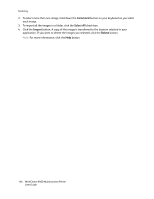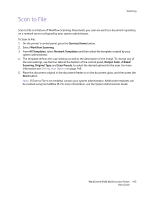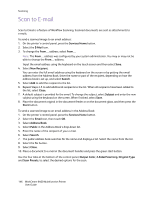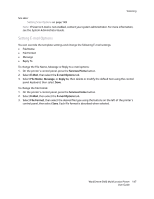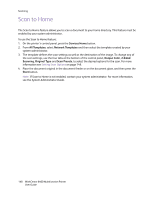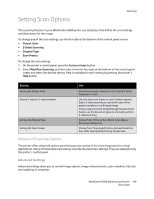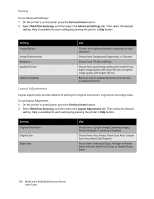Xerox 6400X WorkCentre 6400 User Guide - Page 146
Scan to E-mail - adding new email address
 |
UPC - 095205743715
View all Xerox 6400X manuals
Add to My Manuals
Save this manual to your list of manuals |
Page 146 highlights
Scanning Scan to E-mail Scan to Email is a feature of Workflow Scanning. Scanned documents are sent as attachments to e-mails. To send a scanned image to an email address: 1. On the printer's control panel, press the Services Home button. 2. Select the E-Mail icon. 3. To change the From... address, select From... Note: The From... address was configured by your system administrator. You may or may not be able to change the From... address. Input the email address using the keyboard on the touch screen and then select Save. 4. Select New Recipient. You can enter the full email address using the keyboard on the screen or by getting the email address from the Address Book. Enter the name or part of the recipient, depending on how the address book is set up, and select Search. 5. Select Add to add the recipient to the list. 6. Repeat Steps 4-5 to add additional recipients to the list. When all recipients have been added to the list, select Close. 7. A default subject is provided for the email. To change the subject, select Subject and enter the new subject using the keyboard on the screen. When finished, select Save. 8. Place the document original in the document feeder or on the document glass, and then press the Start button. To send a scanned image to an email address in the Address Book: 1. On the printer's control panel, press the Services Home button. 2. Select the Email icon, then touch OK. 3. Select Address Book. 4. Select Public in the Address Book's drop-down list. 5. Enter the name of the recipient of your e-mail. 6. Select Search. 7. The public address book searches for the name and displays a list. Select the name from the list. 8. Select the To: button. 9. Select Close. 10. Place a document to e-mail in the document handler and press the green start button. Use the four tabs at the bottom of the control panel, Output Color, 2-Sided Scanning, Original Type and Scan Presets, to select the desired options for the scan. 146 WorkCentre 6400 Multifunction Printer User Guide