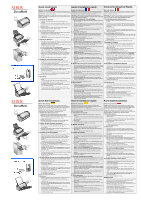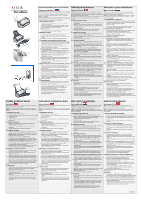Xerox XDM2525D-WU Quick Installation Guide - Page 2
i Conectarea Scanerului
 |
UPC - 785414106035
View all Xerox XDM2525D-WU manuals
Add to My Manuals
Save this manual to your list of manuals |
Page 2 highlights
Ghid Rapid de Instalare Útmutató a gyors telepítéshez Înainte de a Începe Mielőtt elkezdené Important: Dacă aveţi deja instalat un scaner Visioneer conectat la Fontos: Ha már van egy Visioneer szkennere a számítógépéhez Visioneer Xerox 252 вам calculatorul dumneavoastră, trebuie mai întâi să ştergeţi aceste drivere csatlakoztatva, akkor feltétlenül el kell távolítani a driver-ét, mielőtt şi apoi să instalaţi scanerul Xerox. Pentru instrucţiuni, vă rugăm să citiţi elkezdené a Xerox szkenner installálását. Ghidul Utilizatorului primit cu scanerul. Fontos: Ne csatlakoztassa az USB kábelt addig, amíg az új szoftver Important: Nu conectaţi cablul USB până când nu aţi instalat noul soft. nincs installálva. Menjen végig az installációs lépéseken a „Quick USB Finalizaţi instalarea în ordinea descrisă în acest Ghid Rapid de Install Guide" alapján. Instalare. 1. Despachetaţi Scanerul 1 1. Înlăturaţi cutia de expediţie din partea de sus şi din partea de jos 1 a scanerului. 2. Înlăturaţi cu grijă polistirenul de protecţie de pe capacul ADF şi 2 ADF ADF. apăsaţi pe mecanismul de eliberare a capacului alimentatorului automat de documente. 1. Csomagolja ki a szkennert 1. Távolítsa el a szállításbiztosítót a berendezés aljáról és tetejéről. 2. Óvatosan távolítsa el az adagolót nyitó kar alatti szállításbiztosító szivacsot, majd nyomja meg a nyitó kart. 3. Nyissa fel a fedőt. 4. Óvatosan távolítson el minden egyéb szállításbiztosítót, amit a dokumentum adagolóban talál, majd csukja be a fedelét. 3 4 2 3. Deschideţi capacul. 4. Înlăturaţi cu grijă orice polistiren care se găseşte înăuntru alimentatorului de documente şi apoi închideţi capacul. 2. Asamblarea Scanner 2. Szerelje össze a szkennert 1. Illessze a papírtartó kiálló csapjait a szkenner megfelelő sínjébe és csúsztassa be addig, amíg a helyére nem kerül. 2. Illessze bele a kimeneti tálca két oldalán lévő csapokat a 1 1. Aliniaţi soclurile pe ghidajul de hârtie cu coamele pe scaner şi szkenneren található lyukakba. glisaţi în jos până când intră ân lăcaşul său. 3. Hajtsa ki a papírtartó meghosszabbítását. 2 2. Introduceţi agăţătorile de pe fiecare parte a tăvii de ieşire în gările existente în scaner. 3. Installálja a szoftvert 3 3 3. Orintaţi în sus extensia tăvii de ieşire. 3. Instalarea Softului 1. Helyezze be a 1-es számú CD-t (Disk1) a meghajtóba. Ha a CD nem indulna el automatikusan, akkor kattintson duplán a „Sajátgép" ikonra a Windows Desktop-on, majd pedig a CD 1 Disc 1 1. Introduceţi Discul 1 în unitatea CD-ROM a calculatorului. Dacă ikonra. My Computer Windows USB CD-ul nu porneşte automat, daţi dublu clic pe icoana My Computer pe ecranul Windows şi apoi daţi dublu clic pe icoana CD. Important: Dacă aveţi deja cablul în USB, deconectaţi-l înaintea instalării softului. Fontos: Ha esetleg már csatlakoztatta az USB kábelt, feltétlenül húzza ki, mielőtt elkezdené a szoftverinstallációt. 2. On Kattintson az „Install Products" feliratra az installációs menüből. 2 Install Products 2. În meniul de instalare, faceţi clic pe Install Products. 3. Kattintással válassza ki a „Scansoft PaperPort", a „Scanner 3. Selectaţi ScanSoft PaperPort, Scanner Driver şi OmniPage Driver" és az „OmniPage Pro" programokat, valamint bármi mást, 3 ScanSoft PaperPort, Scanner Driver и Pro sau oricare alt obiect pe care doriţi să-l instalaţi şi după amit még telepíteni szeretne, majd kattintson az „Install Now" OmniPage Pro aceea faceţi clic pe Install Now. feliratra. Install Now Not: Aplicaţia OmniPage Pro este necesară pentru scanerul Megjegyzés: Az „OmniPage Pro" program telepítése feltétlenül dumneavoastră. Ea furnizează formatul de căutare în PDF pentru szükséges, ugyanis ez a program biztosítja a szkennelést követő OmniPage Pro sPDF для textul scanat. kereshető PDF formátumot. 4 4. La sfârşitul procesului de instalarea a softului, veţi vedea acest ecran care rezumă cei câţiva paşi care trebuiesc urmaţi pentru conectarea scanerului. Să nu faceţi clic pe OK până când nu aţi terminat de conectat 4. A telepítés befejeztével megjelenik a képernyőn egy összefoglalás arról, hogy milyen további lépések szükségesek a szkenner csatlakoztatásához. Semmiképp ne kattintson addig az OK gombra, amíg nem OK scanerul. csatlakoztatta a szkennert. 4 1 4. Pornirea şi Conectarea Scanerului 4. A szkenner csatlakoztatása és bekapcsolása 1. Folosind paşii de pe ecran, conectaţi sursa de alimentare la portul de alimentare cu energie electrică a scanerului, conectaţi cablul de alimentare ăn sursa de alimentare şi apoi într-o priză electrică. 1. A képernyőn megjelent lépéseket követve csatlakoztassa a hálózati adaptert a szkennerhez, majd dugja be a hálózati csatlakozóba. 2. Deschideţi întrerupătorul de reţea localizat în spatele scanerului. 2. Kapcsolja be a szkennert a berendezés hátulján található 2 Lumina de stare începe să funcţioneze intermitent, indicând că bekapcsoló gombbal. scanerul este alimentat. cu energie electrică. Ekkor egy kis villogó led jelzi majd, hogy a szkenner áram alatt 3. Conectaţi un capăt al cablui USB în portul USB al scanerului şi van. 3 USB USB USB USB conectaţi celălalt capăt într-un port USB al calculatorului, într-o tastatură cu intrare USB sau într-un hub USB. 3. Csatlakoztassa az USB kábel egyik felét a szkenner, másikat pedig a számítógép USB bemenetébe, vagy a megfelelő USB 4 More OK 5 1 ADF 2 Simplex Duplex 4. Dacă doriţi mai multe informaţii despre scanerul dvs., faceţi clic elosztóba. pe More. După aceea, faceţi clic pe OK pentru a încheia procesul 4. Ha további információkra lenne szüksége a szkennerrel de instalare. kapcsolatban, akkor kattintson a „More" feliratra, egyébként pedig Asta este tot! Scanerul este gata de lucru. az OK gombra kattintva befejezheti az installáció. 5. Scanerea Ez esetben a készülék készen áll a szkennelésre. 1. Încărcaţi documentele cu partea de sus în alimentatorul automat 5. Szkennelés de documente. 1. Tegye be a szkennelni kívánt anyagokat a dokumentum Pentru a scana o singură faţă încărcaţi documentele cu faţa în adagolóba írással felfelé. jos. Ha csak egyoldalas dokumentumokat kíván beolvasni, akkor 2. Apăsaţi butonul Simplex pentru a scana o singură faţă a írással lefelé kell behelyezni. documentului. Apăsaţi butonul Duplex pentru a scana 2. Nyomja meg a „SIMPLEX" gombot, ha egyoldalas illetve a documentul faţă/verso. „DUPLEX" gombot, ha kétoldalas anyagot szeretne szkennelni. Scanerul începe operaţia de scanare. Când este gata, imaginea A szkenner megkezdi a beolvasást. Miután befejezte, a va apare în softul de destinaţie. célszoftver megjeleníti az elkészült anyagot. PaperPort. Vă rugăm să studiaţi Ghidul de Utilizare pentru procedeele de Kérjük tanulmányozza át a kezelési utasítást további funkciók folosire a Alimentatorului Automat de Documente, montarea használatával kapcsolatban, mint például az automatikus scanerului şi utilizarea softului PaperPort. dokumentum adagolás, szkenner beállítás, vagy akár a PaperPort szoftverből történő szkennelés. Snadný instalační návod Jednoduchý inštalačný návod Brzi voidč za instaliranje Hızlı Kurulum Kılavuzu Než začnete Skôr než začnete Prije započinjanja Başlamadan Önce Důležité: Jestliže máte připojený skener Visionneer, před instalací Dôležité: Ak máte pripojený skener Visionneer, pred instaláciou Xerox Važno: Ako na svoje računalo već imate priključen skener Visioneer, Önemli: Eğer bilgisayarınıza hazlihazırda bağlı bir Visioneer Xerox skeneru odeberte řídící programy. skenera odoberte riadiace programy. trebat ćete deinstalirati njegove pogonske programe prije nego što Tarayıcınız varsa, Xerox tarayıcınızın kurulumundan önce Visioneer Důležité: V době probíhající instalace nového softwaru nezapojujte Dôležité: V čase prebiehajúcej instalácie nového software nezapojujte započnete s instalacijom vašeg Xeroxovog skenera. tarayıcınızın sürücülerini kaldırmanız gereklidir. USB kabel. Instalaci dokončete v přesném pořadí podle instalačního USB kábel. Instaláciu dokončite v presnom poradí podľa instalačného Važno: Ne priključujte USB kabel dok ne instalirate novi softver. Önemli: USB kablosunu yeni yazılımı kurduktan sonra takınız. Bu návodu. návodu. Završite s instalacijskim koracima redosljedom opisanim u ovom Brzom kurulum adımlarını Hızlı Kurulum Kılavuzu'nda tarif edilen sırayla 1. Rozbalení skeneru 1. Odstraňte pásky z povrchu přístroje. 1. Rozbalenie skenera 1. Odstráňte pásky z povrchu prístroja. vodiču za instaliranje. 1. Raspakiravanje skenera gerçekleştiriniz. 1. Tarayıcı Ambalajının Açılması 2. Opatrně odstraňte ochranný obal z automatického podavače ADF 2. Opatrne odstráňte ochranný obal z automatického podávače ADF 1. Uklonite transportnu vrpcu s gornje i donje strane skenera. 1. Tarayıcınızın üst ve alt kısımlarından taşıma bandını sökünüz. a poté zamáčkněte. a potom zmačknite. 2. Pažljivo uklonite zaštitnu pjenu s ručke za oslobađanje poklopca 2. Koruyucu köpüğü ADF kapağından dikkatli bir şekilde çıkarınız ve 3. Otevřete kryt. 3. Otvorte kryt. ADF-a, a zatim je pritisnite da biste oslobodili poklopac otomatik doküman besleme kapağını çıkarmak için bastırınız. 4. Opatrně odstraňte ochranný obal z automatického podávače a 4. Opatrne odstráňte ochranný obal z automatického podávača a automatskog dodavača dokumenta. 3. Kapağı açınız. zavřete kryt. zatvorte kryt. 3. Otvorite poklopac. 4. Doküman besleyici içinde bulunabilecek olan tüm köpükleri 2. Sestavení skeneru 1. Automatický podávač ve vrchní části skeneru zasuňte, až zaklapnou zajišťovací západky. 2. Zostavenie skenera 1. Automatický podávač vo vrchnej časti skenera zasuňte, až sa zaklapnú zaisťovacie západky. 4. Pažljivo uklonite eventualne ostatke zaštitne pjene unutar dodavača dokumenta, te zatvorite poklopac. 2. Sklapanje skenera çıkarınız. 2. Tarayıcının Monte Edilmesi 1. Kağıt kılavuzu üzerindeki delikleri tarayıcıdaki çıkıntılarla 2. V přední části nasunout výstupní podavač - až do úplného 2. V prednej časti nasunte výstupný podávač - až do úplného 1. Poravnajte utore na vodilici za papir s izbočinama na skeneru I hizalayınız ve yerine oturana değin aşağıya doğru kaydırınız. zacvaknutí. zacvaknutia. pogurnite je prema dolje dok se ne uglavi u mjestu. 2. Çıkış kasetinin kenarlarındaki pimleri tarayıcıdaki deliklere 3. Výstupní podavač nastavte částí pro prodloužení. 3. Výstupný podávač nastavte částou pre predĺženie. 2. Umetnite držače ladice s obje strane izlazne ladice u rupe na sokunuz. 3. Instalace Softwaru 3. Instalácia Software skeneru. 3. Povlačenjem otvorite nastavak izlazne ladice da se potpuno 3. Çıkış kasedi üzerindeki uzatmayı tamamen açılacak şekilde açınız. 1. Vložte disk do počítače, v případě že se disk sám nespustí 2x kliknout na ikonu Tento počítač a v něm 2x kliknout na ikonu CD. Důležité: Pokud máte zapnutý kabel ze skeneru do počítače, je 1. Vložte disk do počítača, v prípade že sa disk sám nespustí 2x kliknite na ikonu Tento počítač a v ňom 2x na ikonu CD. Dôležité: Ak máte pripojený kábel zo skenera do počítača, je rastegne. 3. Instaliranje softvera 3. Yazılımın Kurulması 1. Bilgisayarınızın CD sürücüsüne 1. CD'yi takınız. Eğer CD nutné před instalací kabel odpojit. nutné pred inštaláciou tento odpojiť. 1. Umetnite Disk 1 u CD pogon vašeg računala. Ako se CD ne otomatik olarak başlamazsa, Windows'daki My Computer 2. V Installation menu klikněte na Install Products. 3. Než odkliknete ikonu Install now klikněte na Scansoft Paper Port, Scanner Driver, a OmniPage Pro a jiné ikony k instalaci. Poznámka: Aplikace OmniPage Pro je vyžádaná pro Váš skener. Animace vytváří textové soubory PDF pro skenovaný text. 2. V Installation menu kliknite na Install Products. 3. Než odkliknete ikonu Install now, kliknite na Scansoft Paper Port, Scanner Driver, a OmniPage Pro a iné ikony k instalácií. Poznámka: Aplikácia OmniPage Pro je vyžiadaná pre Váš skener. Animácia vytvára textové súbory PDF pre skenovaný text. pokrene automatski, dva puta kliknite na ikonu My computer na desktopu Windowsa, zatim dva puta kliknite na ikonu CD. Važno: Ako ste već priključili USB kabel, isključite ga prije instaliranja softvera. 2. Na instalacijskom meniju kliknite na Instalacija proizvoda. (Bilgisayarım) simgesine çift tıklayınız, sonra CD simgesine çift tıklayınız. Önemli: USB kablosu takılı ise, yazılımı kurmadan önce kabloyu çıkarınız. 2. Kurulum menüsünde, Install Products'a (Ürünleri Kur) tıklayınız. 4. U konce instalace softwaru se Vám na obrazovce objeví sumarizace kroků celé instalace skeneru. Tlačítko OK potvrďte až poté, co instalace proběhne celá a kabel zapojte do skeneru. Teprve potom tlačítko OK potvrďte. 4. Napájení a zapojení skeneru 4. Na konci instalácie software sa Vám na monitore objaví sumarizácia krokov celej instalácie skenera. Tlačítko OK potvrdte až potom, keď prebehne celá instalácia a kábel je zapojený do skenera. 4. Napájanie a zapojenie skenera 3. Kliknite na ScanSoft PaperPort, Scanner Driver i OmniPage Pro, i na sve ostale stavke za instaliranje, zatim kliknite na Instaliraj sada. Napomena: Za vaš skener potrebna je aplikacija OmniPage Pro. Ona omogućuje PDF format skeniranog teksta pogodan za pretraživanje. 3. Kurulum işlemi için Scansoft PaperPort, Scanner Driver ve OmniPage Pro ve diğer öğelere tıklayınız ve sonra Install Now'a (Şimdi Kur) tıklayınız. Not: Tarayıcınız için OmniPage Pro yazılımı gereklidir. Bu yazılım taranmış metinler için arama yapılabilir PDF formatını sağlamaktadır. 1. Dodržujte přesné kroky návodu dle obrazovky. Nejprve zapojte síťový zdroj do skeneru a poté do zásuvky. 1. Dodržujte presné kroky návodu podľa obrazovky. Najprv zapojte sieťový zdroj do skenera a potom do zásuvky. 4. Pri kraju procesa instalacije softvera, pojavit će vam se zaslon koji 4. Yazılım kurulum sürecinin sonunda tarayıcıya bağlanmak için sažima nekoliko sljedećih koraka za priključivanje skenera. sonraki birkaç adımı özetleyen bu ekranı göreceksiniz. 2. Stiskněte síťový vypínač, který je umístěn na zadní straně 2. Stlačte sieťový vypínač, ktorý je umiestnený na zadnej strane NE pritišćite OK dok niste završili s priključivanjem skenera. tiskárny - vpravo dole. Při zapnutí síťového vypínače se rozsvítí světelná kontrolka. 3. Jeden konec USB kabelu zapojte do USB portu skeneru a druhý konec kabelu zapojte do počítače, klávesnice nebo USB hub. 4. Více informací o skeneru získáte na obrazovce, když kliknete na More. Nepotvrzujte tlačítkem OK dokončení instalace v případě, že začnete prohlížet na obrazovce více informací. Po ukončení prohlížení informací potvrďte konec instalace tlačítkem OK. Váš skener je nainstalován a připraven skenovat. 5. Skenování tlačiarne - vpravo dole. Pri zapnutí sieťového vypínača sa rozsvieti svetelná kontrolka. 4. Uključivanje napajanja i priključivanje skenera 3. Jeden koniec USB káblu zapojte do USB portu skenera a druhý koniec káblu zapojte do počítača, klávesnice, alebo USB hub. 4. Viac informácií o zariadení získate na obrazovke, keď kliknete na tlačítko "More". Nepotvrdzujte tlačítkom OK dokončenie instalácie v prípade, že začnete prehliadať na obrazovke viac informací 1. Koristeći korake prikazane na zaslonu kao vodič, uključite napajanje energije u priključak skenera za napajanje, te uključite kabel za napajanje u napajanje energije i u utičnicu na zidu. 2. Pritisnite prekidač za uključivanje, smješten na stražnjem dijelu skenera. "More". Po ukončení prehliadania potvrdte koniec instalácie Pojavit će se i zasvijetliti statusna lampica, što znači da skener tlačítkom OK. dobija napajanje. Váš skener je nainstalovaný a pripravený skenovať. 3. Uključite jedan kraj USB kabla u USB priključak na skeneru, a drugi kraj u USB priključak na računalu, tipkovnici ili USB 1. Založte dokumenty s jejich obsahem do automatického podavače. 5. Skenovánie razdjelniku. Skenovaná strana dokumentu se dává do automatického 1. Založte dokumenty s ich obsahom do automatického podávača. 4. Ako želite dodatne informacije o vašem skeneru, kliknite na Više podavače s obsahem strany dolu. Skenovaná strana dokumentu sa dáva do automatického (More) na zaslonu. Zatim kliknite OK da biste završili s 2. Stiskněte Simplex pro skenování jedné strany. Stiskněte Duplex podávača s obsahom strany dolu. instalacijskim procesom. pro skenování dvou stran. 2. Stlačte Simplex pre skenovanie jednej strany. Stlačte Duplex pre To je sve! Vaš skener spreman je za skeniranje. Skener začne skenovat. Po ukončení je obraz v destinaci softwaru. Další informace naleznete v uživatelské příručce User`s Guide, která obsahuje konfigurace a nastavení skeneru, skenování z PaperPort software a informace k automatickému podavači dokumentu. skenovanie dvoch strán. Skener začne skenovat. Po ukončení je obraz v destinácií software. Ďalšie informáce nájdete v užívateľskej príručke User`s Guide, ktorá obsahuje konfigurácie a nastavenie skenera, skenovanie z PaperPort software a informácie k automatickému podávaču dokumentov. 5. Skeniranje 1. Umetnite dokumente licem prema gore u automatski dodavač dokumenta. Za skeniranje jednostranih dokumenata, umetnite stranice licem prema dolje. 2. Pritisnite tipku Simplex za skeniranje jednostranih dokumenata. Pritisnite tipku Duplex za skeniranje dvostranih dokumenata. Skener započinje sa skeniranjem. Po svršetku posla, slika se pojavljuje na softveru koji je za to bio određen. Molimo pogledajte Upute za korištenje za procedure oko korištenja Automatskog dodavača dokumenta, konfiguriranja postavki skenera i skeniranja iz softvera PaperPort. Tarayıcıya bağlanana değin OK'i TIKLAMAYINIZ. 4. Sistemin Açılması ve Tarayıcıya Bağlanma 1. Ekrandaki adımları izleyerek, güç kablosunu tarayıcıdaki güç girişine takınız, sonra kabloyu elektrik prizine takın. 2. Tarayıcının arkasında bulunan güç anahtarını açın. Tarayıcıya elektrik geldiğini gösterecek şekilde durum lambası yanar ve yanıp sönmeye başlar. 3. USB kablosunun bir ucunu tarayıcıdaki USB girişine ve diğer ucunu bilgisayarınızdaki, klavyedeki USB girişine veya bir USB göbeğine (hub) takınız. 4, Tarayıcınız ile ilgili daha fazla bilgiye erişmek isterseniz, ekrandaki More simgesine tıklayınız. Sonra kurulum işlemini tamamlamak için OK' e tıklayınız. Kurulum işlemi tamamlanmış olup, şimdi tarama işlemine başlayabilirsiniz. 5. Tarama 1. Dokümanları otomatik doküman besleyiciye yerleştiriniz. Tek taraflı dokümanları taramak için, sayfaları baş aşağı koyunuz. 2. Tek taraflı bir doküman taramak için Simplex düğmesine basınız. Çift taraflı doküman taramak için Duplex düğmesine basınız Tarayıcı taramayı başlatır. Tarama işlemi tamamlandığında imaj hedef yazılımda görüntülenir. Otomatik doküman besleyicinin kullanılması, tarayıcı ayarlarının yapılandırılması ve PaperPort yazılımından tarama yapılması ile ilgili prosedürler için Kullanıcı Kılavuzu'na bakınız. 05-0666-100