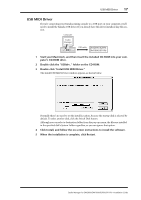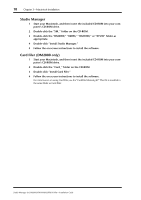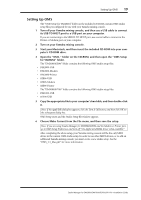Yamaha DM1000 Studio Manager Installation Guide - Page 22
Synchronizing Studio Manager, Input Port/Output Port, Console Device ID, Channel Select, Confirmation
 |
View all Yamaha DM1000 manuals
Add to My Manuals
Save this manual to your list of manuals |
Page 22 highlights
22 Chapter 4-Getting Started This is the Macintosh Setup window Input Port/Output Port: (Windows only) These pop-up menus are used to select the ports with which Studio Manager communicates with your Yamaha mixing console. Console Device ID: Studio Manager can control any one of up to eight Yamaha mixing consoles, each with its own exclusive ID. Select the ID of Yamaha mixing console that you want to control. Channel Select: These options determine whether or not channel selection is linked. When the PC->Console option is on, selecting a channel on Studio Manager selects the same channel on your Yamaha mixing console. When the Console->PC option is on, selecting a channel on your Yamaha mixing console selects the same channel on Studio Manager. Confirmation: These options determine whether or not a confirmation dialog box appears when storing, recalling, or patching. Layer Select: These options determine whether or not Layer selection is linked. When the PC->Console option is on, selecting a Layer on Studio Manager selects the same Layer on your Yamaha mixing console. When the Console->PC option is on, selecting a Layer on your Yamaha mixing console selects the same Layer on Studio Manager. Synchronizing Studio Manager If your Yamaha mixing console is detected while Studio Manager starts up, or while Studio Manager is up and running, the Synchronization dialog box shown below appears. All Lib: This option determines whether or not Scene and Library data is synchronized. Console->PC: Click this button to transfer the settings of your Yamaha mixing console to the current Studio Manager Session. PC->Console: Click this button to transfer the settings of current Studio Manager Session to your Yamaha mixing console. Cancel: Click this button to leave your Yamaha mixing console and current Studio Manager Session unsynchronized. Note: Do not operate your Yamaha mixing console while synchronization is in progress. You can resynchronize the system at any time by choosing Re-synchronize from the Synchronization menu. Studio Manager for DM2000/DM1000/02R96/01V96-Installation Guide