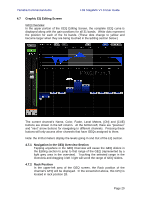Yamaha LS9 Ls9 Stagemix V1.0 User Guide - Page 16
EQ Editing
 |
View all Yamaha LS9 manuals
Add to My Manuals
Save this manual to your list of manuals |
Page 16 highlights
Yamaha Commercial Audio LS9 StageMix V1.0 User Guide 4.5 EQ Editing Every channel in the LS9 has a dedicated Parametric EQ (PEQ). The LS9 also has Graphic EQs (GEQs) that can be assigned (inserted) on input or output channels. Note: assignment of GEQs to channels must be done on the console and cannot be done in StageMix. EQ Curve in Mixer Screen The EQ curve section on the Mixer Screen will show the user whether a GEQ is available on any channel. If GEQ is available on a channel in addition to PEQ, the user will be able to view the curve for either of these EQs and access the editing screen for either type of EQ. Green and blue dots below each EQ curve indicate the types of EQ available on that channel, and the type of EQ (PEQ or GEQ) that is currently displayed for that channel. A green dot indicates PEQ and a blue dot indicates GEQ. When only PEQ is currently available on a channel, no dots will appear below the curve. (In Demo mode, GEQs appear on Mix busses 1, 7 and 8). In the example above: • Mix Bus 1 has both PEQ and GEQ available, and GEQ is currently being displayed (the blue dot is solid and the curve is blue). • Mix Bus 2 has both PEQ and GEQ available, and PEQ is currently being displayed (the green dot is solid and the curve is green). • Mix Busses 3-8 have only PEQ available so no dots are displayed below their EQ curves. Changing the EQ Curve Display between PEQ and GEQ On any channel displaying both a green and blue dot below the EQ curve, the user can select either of those EQ types to be displayed by using a swipe gesture in the EQ curve area. If a PEQ curve is currently displayed, swiping from right to left will cause the GEQ curve to be displayed. If a GEQ curve is currently displayed, swiping from left to right will cause the PEQ curve to be displayed. Accessing the EQ Editing Screens To access the PEQ or GEQ Editing Screens, tap on the EQ curve to open the appropriate EQ Editing screen. Page 16