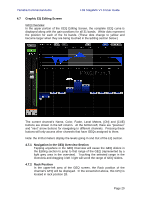Yamaha LS9 Ls9 Stagemix V1.0 User Guide - Page 20
Graphic EQ Editing Screen, 7.1 Navigation in the GEQ Overview Rack Position
 |
View all Yamaha LS9 manuals
Add to My Manuals
Save this manual to your list of manuals |
Page 20 highlights
Yamaha Commercial Audio LS9 StageMix V1.0 User Guide 4.7 Graphic EQ Editing Screen GEQ Overview In the upper portion of the GEQ Editing Screen, the complete GEQ curve is displayed along with the gain positions for all 31 bands. White dots represent the position for each of the 31 bands. (These dots change to yellow and become larger when they are being touched in the Editing section below.) The current channel's Name, Color, Fader, Level Meters, [ON] and [CUE] buttons are shown in the left column. At the bottom-left, there are "previous" and "next" arrow buttons for navigating to different channels. Pressing these buttons will only access other channels that have GEQs assigned to them. Note: the In/Out meters display the levels going In and Out of the EQ section. 4.7.1 Navigation in the GEQ Overview Section Tapping anywhere in the GEQ Overview will cause the GEQ sliders in the Editing section to jump to that range of the GEQ (represented by a light grey area in the overview). Touching the selected range in the Overview and dragging it left / right will scroll the range of GEQ sliders. 4.7.2 Rack Position In the upper-left area of the GEQ screen, the Rack position of the channel's GEQ will be displayed. In the screenshot above, this GEQ is located in rack position 1B. Page 20