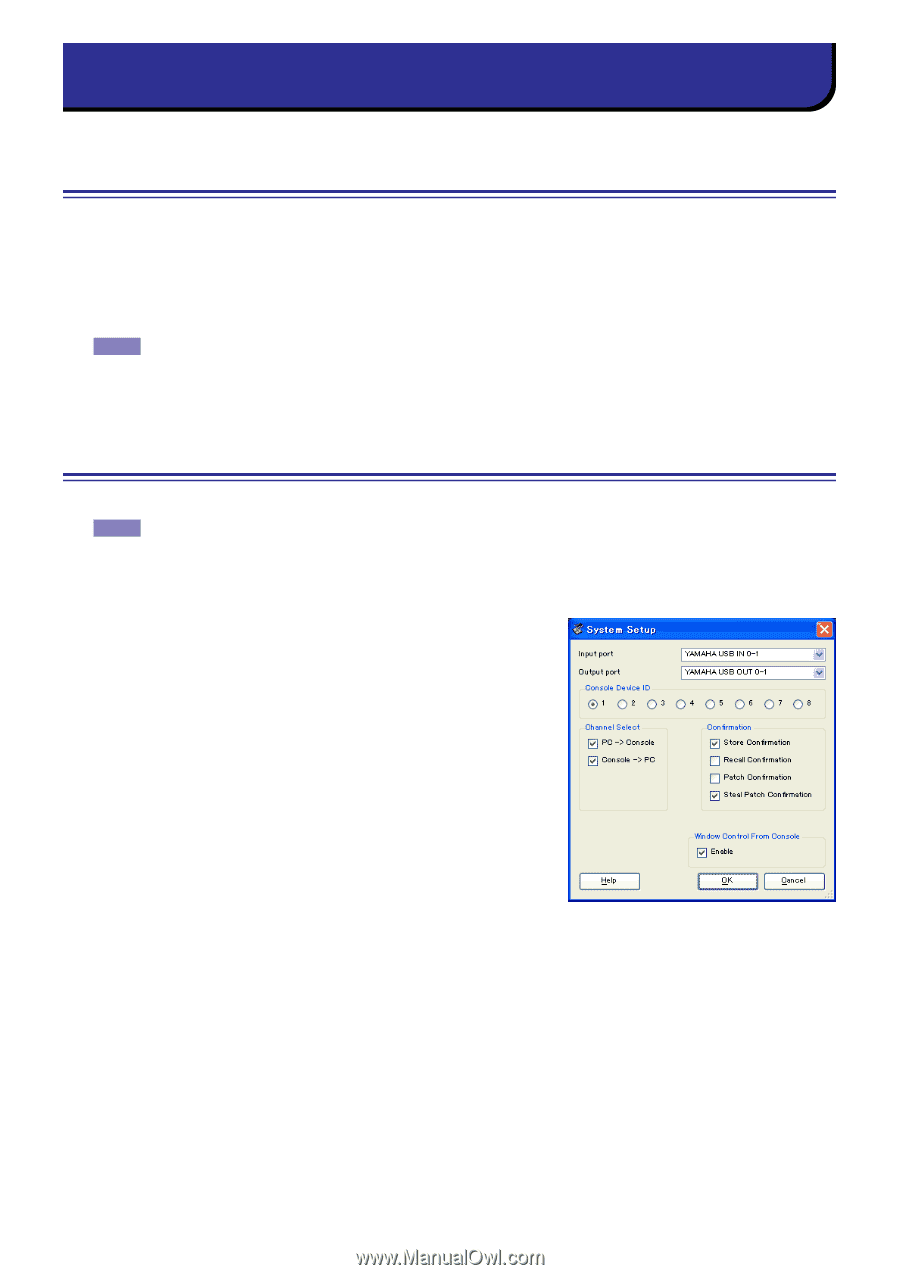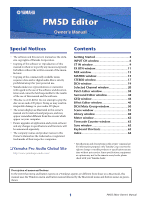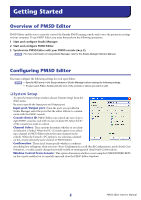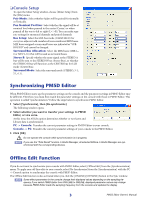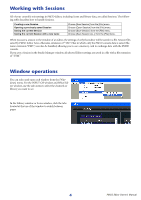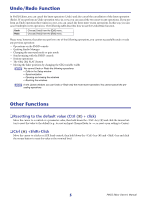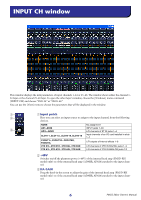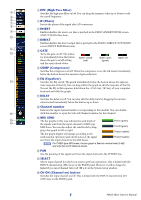Yamaha PM5D Pm5d Editor Owner's Manual - Page 2
Getting Started, Overview of PM5D Editor, Configuring PM5D Editor - console
 |
View all Yamaha PM5D manuals
Add to My Manuals
Save this manual to your list of manuals |
Page 2 highlights
Getting Started Overview of PM5D Editor PM5D Editor enables you to remotely control the Yamaha PM5D mixing console and to save the parameter settings on your computer. To use PM5D Editor, you must first perform the following operations: 1 Start and configure Studio Manager. 2 Start and configure PM5D Editor. 3 Synchronize PM5D Editor with your PM5D console (➥ p.3). NOTE For more information on using Studio Manager, refer to the Studio Manager Owner's Manual. Configuring PM5D Editor You must configure the following settings for each open Editor. NOTE • Specify MIDI ports in the Setup window of Studio Manager before making the following settings. • To open each Editor, double-click the icon of the console or device you want to edit. ❏ System Setup To open the System Setup window, choose [System Setup] from the [File] menu. Be sure to specify the Input port and Output port. Input port/Output port: From the ports you specified in Studio Manager, select the ports that the editor will use to communicate with the PM5D console. Console Device ID: PM5D Editor can control any one of up to eight PM5D consoles, each with its own exclusive ID. Select the ID of the console you want to control. Channel Select: These options determine whether or not channel selection is linked. When the PC->Console option is on, selecting a channel in PM5D Editor selects the same channel on the console. When the Console->PC option is on, selecting a channel on the console selects the same channel in PM5D Editor. Confirmation: These check boxes specify whether a confirmation dialog box will appear when you store (Store Confirmation), recall (Recall Confirmation), patch (Patch Confirmation), or make a patch change that would modify an existing patch (Steal Patch Confirmation). Window Control from Console: This option determines whether or not using the USER DEFINED KEYS on the console enables you to remotely open and close the PM5D Editor windows. 2 PM5D Editor Owner's Manual