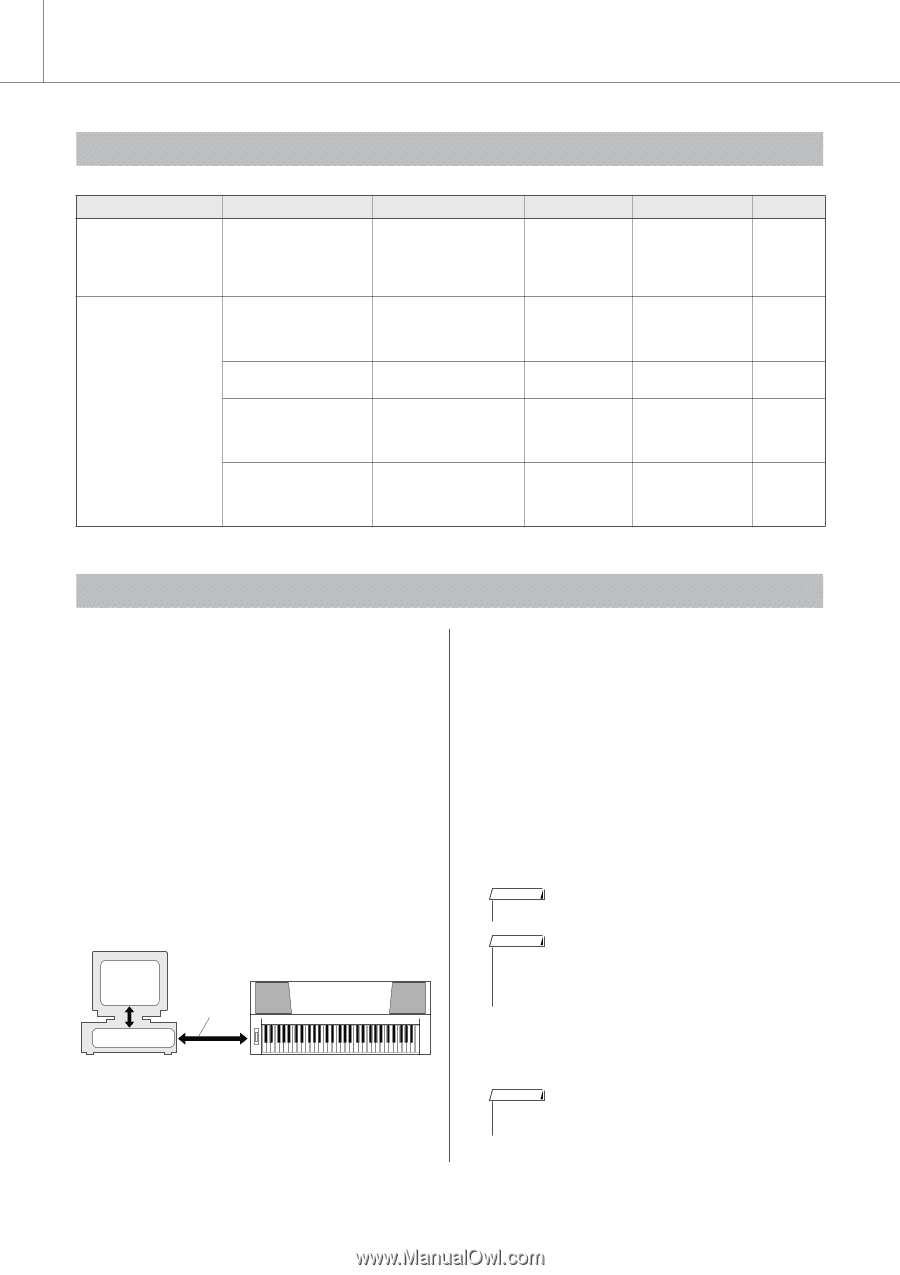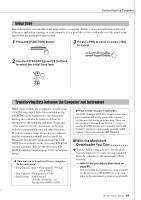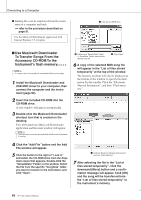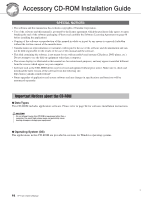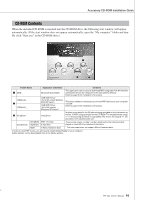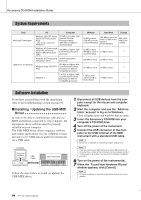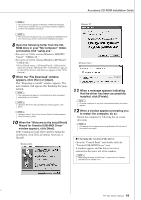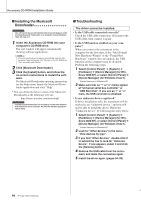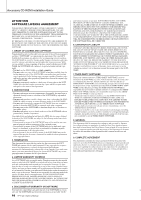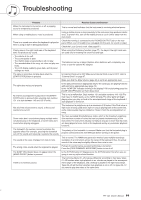Yamaha YPT-420 Owner's Manual - Page 94
System Requirements, Software Installation, Installing / Updating the USB-MIDI, Driver - professional keyboard
 |
UPC - 086792317045
View all Yamaha YPT-420 manuals
Add to My Manuals
Save this manual to your list of manuals |
Page 94 highlights
Accessory CD-ROM Installation Guide System Requirements Data OS Computer Musicsoft Downloader Windows 2000/XP Home Edition/XP Professional/ Vista * Only 32-bit is supported. Windows 7 233 MHz or higher; Intel Pentium/Celeron Processor family (500 MHz or higher is recommended) Windows XP Professional (SP2/SP3)/XP Home Edition (SP2/SP3)/2000 (SP4) 166 MHz or higher; Intel Core/Pentium/Celeron processor Windows XP Professional Intel 64 compatible x64 Edition (SP2) processor USB Driver for Windows Windows Vista (SP0/SP1/ SP2) 800 MHz or higher; Intel Core/Pentium/Celeron processor or Intel 64 compatible processor Windows 7 1.4 GHz or higher; Intel Core/Pentium/Celeron processor or Intel 64 compatible processor Memory Hard Disk Display 64 MB or more (256 MB or more is recommended) 128 MB or more (at least 512 MB of free space is recommended) 800 x 600 HighColor (16-bit) 32 MB or more (64 MB or more is 10 MB or more - recommended) 256 MB or more 10 MB or more - 512 MB or more 10 MB or more - 1 GB or more (32-bit)/2 GB or 10 MB or more - more (64-bit) Software Installation If you have any problems with the installation, refer to the troubleshooting section on page 96. ■ Installing / Updating the USB-MIDI Driver In order to be able to communicate with and use MIDI instruments connected to your computer, the appropriate driver software must be properly installed on your computer. The USB-MIDI driver allows sequence software and similar applications on your computer to transmit and receive MIDI data to and from instruments via a USB cable. Computer Sequence software Driver USB Cable MIDI instrument Follow the steps below to install (or update) the USB-MIDI driver. 1 Disconnect all USB devices from the computer except for the mouse and computer keyboard. 2 Start the computer and use the "Administrator" account to log on to Windows. Close all applications and windows that are open. 3 Insert the Accessory CD-ROM into your computer's CD-ROM drive. 4 Turn off the power of the instrument. 5 Connect the USB connector of the com- puter to the USB terminal of the MIDI instrument with a standard USB cable. NOTE • Do not use a USB hub for connecting multiple USB devices. NOTE • If you are using several MIDI instruments with USB connection at the same time, connect all the instruments to the computer and turn on the power for all of them, then perform the following installation procedure. 6 Turn on the power of the instrument(s). 7 When the "Found New Hardware Wizard" window appears, click [Cancel]. NOTE • On some computers, it may take a few minutes before this screen appears. 92 94 YPT-420 Owner's Manual