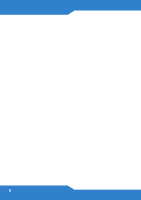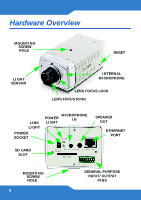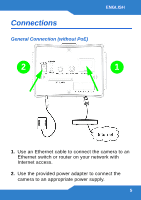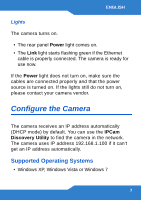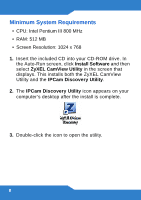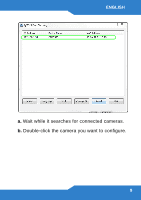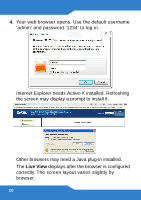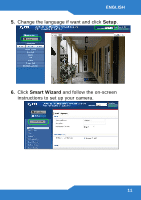ZyXEL CAM5525 Quick Start Guide - Page 7
Con the Camera, Supported Operating Systems
 |
View all ZyXEL CAM5525 manuals
Add to My Manuals
Save this manual to your list of manuals |
Page 7 highlights
ENGLISH Lights The camera turns on. • The rear panel Power light comes on. • The Link light starts flashing green if the Ethernet cable is properly connected. The camera is ready for use now. If the Power light does not turn on, make sure the cables are connected properly and that the power source is turned on. If the lights still do not turn on, please contact your camera vendor. Configure the Camera The camera receives an IP address automatically (DHCP mode) by default. You can use the IPCam Discovery Utility to find the camera in the network. The camera uses IP address 192.168.1.100 if it can't get an IP address automatically. Supported Operating Systems • Windows XP, Windows Vista or Windows 7 7
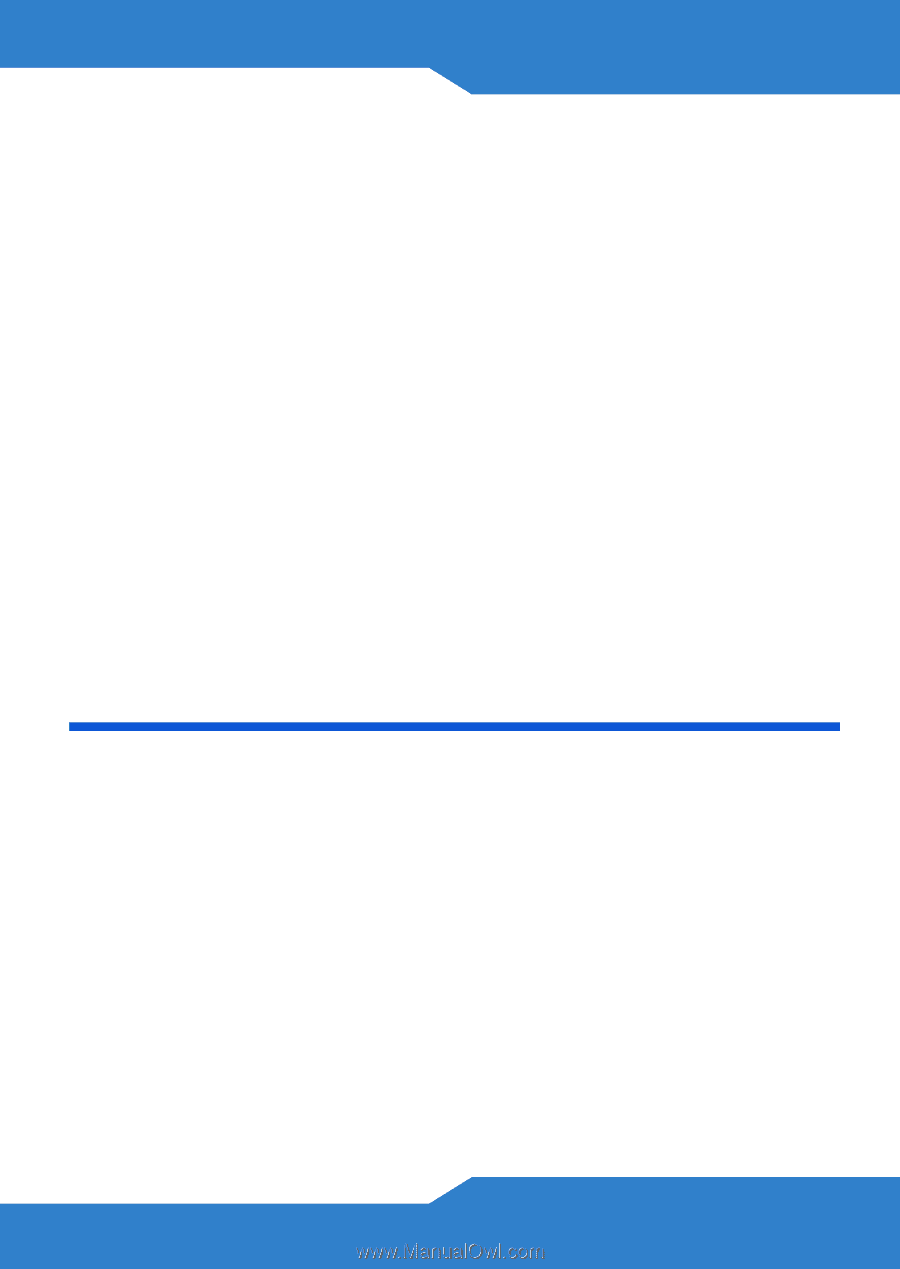
ENGLISH
7
Lights
The camera turns on.
•
The rear panel
Power
light comes on.
• The
Link
light starts flashing green if the Ethernet
cable is properly connected. The camera is ready for
use now.
If the
Power
light does not turn on, make sure the
cables are connected properly and that the power
source is turned on. If the lights still do not turn on,
please contact your camera vendor.
Configure the Camera
The camera receives an IP address automatically
(DHCP mode) by default. You can use the
IPCam
Discovery
Utility
to find the camera in the network.
The camera uses IP address 192.168.1.100 if it can't
get an IP address automatically.
Supported Operating Systems
•
Windows XP, Windows Vista or Windows 7