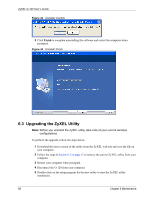ZyXEL G-120 User Guide - Page 71
Troubleshooting
 |
View all ZyXEL G-120 manuals
Add to My Manuals
Save this manual to your list of manuals |
Page 71 highlights
ZyXEL G-120 User's Guide CHAPTER 7 Troubleshooting This chapter covers potential problems and the possible remedies. After each problem description, some instructions are provided to help you to diagnose and to solve the problem. 7.1 Problems Starting the ZyXEL Utility Table 20 Troubleshooting Starting ZyXEL Utility PROBLEM Cannot start the ZyXEL Wireless LAN utility The ZyXEL utility icon does not display. CORRECTIVE ACTION Make sure the G-120 is properly inserted and the LED(s) is on. Refer to the Quick Start Guide for the LED descriptions. Use the Device Manager to check for possible hardware conflicts. Click Start, Settings, Control Panel, System, Hardware and Device Manager. Verify the status of the G-120 under Network Adapter. (Steps may vary depending on the version of Windows). Install the G-120 in another computer. If the error persists, you may have a hardware problem. In this case, you should contact your local vendor. If you install the Funk Odyssey Client software on the computer, uninstall (remove) both the Funk Odyssey Client software and ZyXEL utility, and then install the ZyXEL utility again after restarting the computer. 7.2 Problems with the Link Quality Table 21 Troubleshooting Link Quality PROBLEM CORRECTIVE ACTION The link quality and/or signal strength is poor all the time. In wireless station mode, search and connect to another AP with a better link quality using the Site Survey screen. Move your computer closer to the AP or the wireless client(s). There may be too much radio interference (for example microwave or another AP using the same channel) around your wireless network. Lower the output power of each AP. Ensure there are not too many wireless stations connected to a wireless network. Chapter 7 Troubleshooting 71