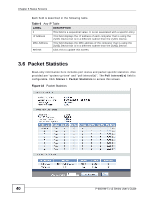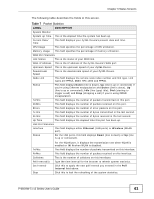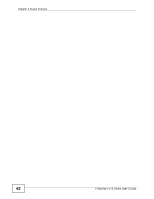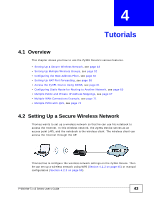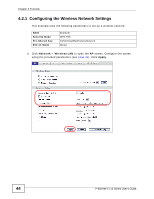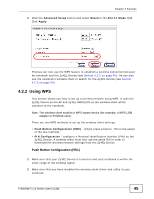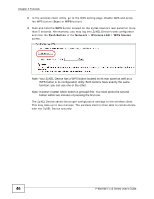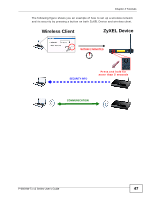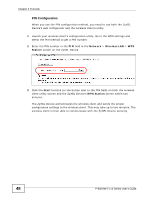ZyXEL P-660HW-T3 v3 User Guide - Page 45
Using WPS - driver
 |
View all ZyXEL P-660HW-T3 v3 manuals
Add to My Manuals
Save this manual to your list of manuals |
Page 45 highlights
Chapter 4 Tutorials 2 Click the Advanced Setup button and select Mixed in the 802.11 Mode field. Click Apply. Thomas can now use the WPS feature to establish a wireless connection between his notebook and the ZyXEL Device (see Section 4.2.2 on page 45). He can also use the notebook's wireless client to search for the ZyXEL Device (see Section 4.2.3 on page 50). 4.2.2 Using WPS This section shows you how to set up a wireless network using WPS. It uses the ZyXEL Device as the AP and ZyXEL NWD210N as the wireless client which connects to the notebook. Note: The wireless client must be a WPS-aware device (for example, a WPS USB adapter or PCMCIA card). There are two WPS methods to set up the wireless client settings: • Push Button Configuration (PBC) - simply press a button. This is the easier of the two methods. • PIN Configuration - configure a Personal Identification Number (PIN) on the ZyXEL Device. A wireless client must also use the same PIN in order to download the wireless network settings from the ZyXEL Device. Push Button Configuration (PBC) 1 Make sure that your ZyXEL Device is turned on and your notebook is within the cover range of the wireless signal. 2 Make sure that you have installed the wireless client driver and utility in your notebook. P-660HW-Tx v3 Series User's Guide 45