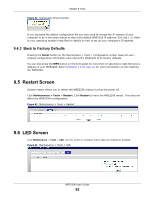ZyXEL WRE2206 User Guide - Page 50
Configuration Screen
 |
View all ZyXEL WRE2206 manuals
Add to My Manuals
Save this manual to your list of manuals |
Page 50 highlights
Chapter 9 Tools Figure 38 Firmware Upgrading The WRE2206 automatically restarts in this time causing a temporary network disconnect. In some operating systems, you may see the following icon on your desktop. Figure 39 Network Temporarily Disconnected After the WRE2206 restarts, the Upgrade Accomplished screen appears. Figure 40 Upgrade Accomplished Refresh the web page and log in again and check your new firmware version in the Status screen. 9.4 Configuration Screen Click Maintenance > Tools > Configuration. Information related to factory defaults, backup configuration, and restoring configuration appears as shown next. WRE2206 User's Guide 50

Chapter 9 Tools
WRE2206 User’s Guide
50
Figure 38
Firmware Upgrading
The WRE2206 automatically restarts in this time causing a temporary network disconnect. In some
operating systems, you may see the following icon on your desktop.
Figure 39
Network Temporarily Disconnected
After the WRE2206 restarts, the
Upgrade Accomplished
screen appears.
Figure 40
Upgrade Accomplished
Refresh the web page and log in again and check your new firmware version in the
Status
screen.
9.4
Configuration Screen
Click
Maintenance > Tools
>
Configuration
. Information related to factory defaults, backup
configuration, and restoring configuration appears as shown next.