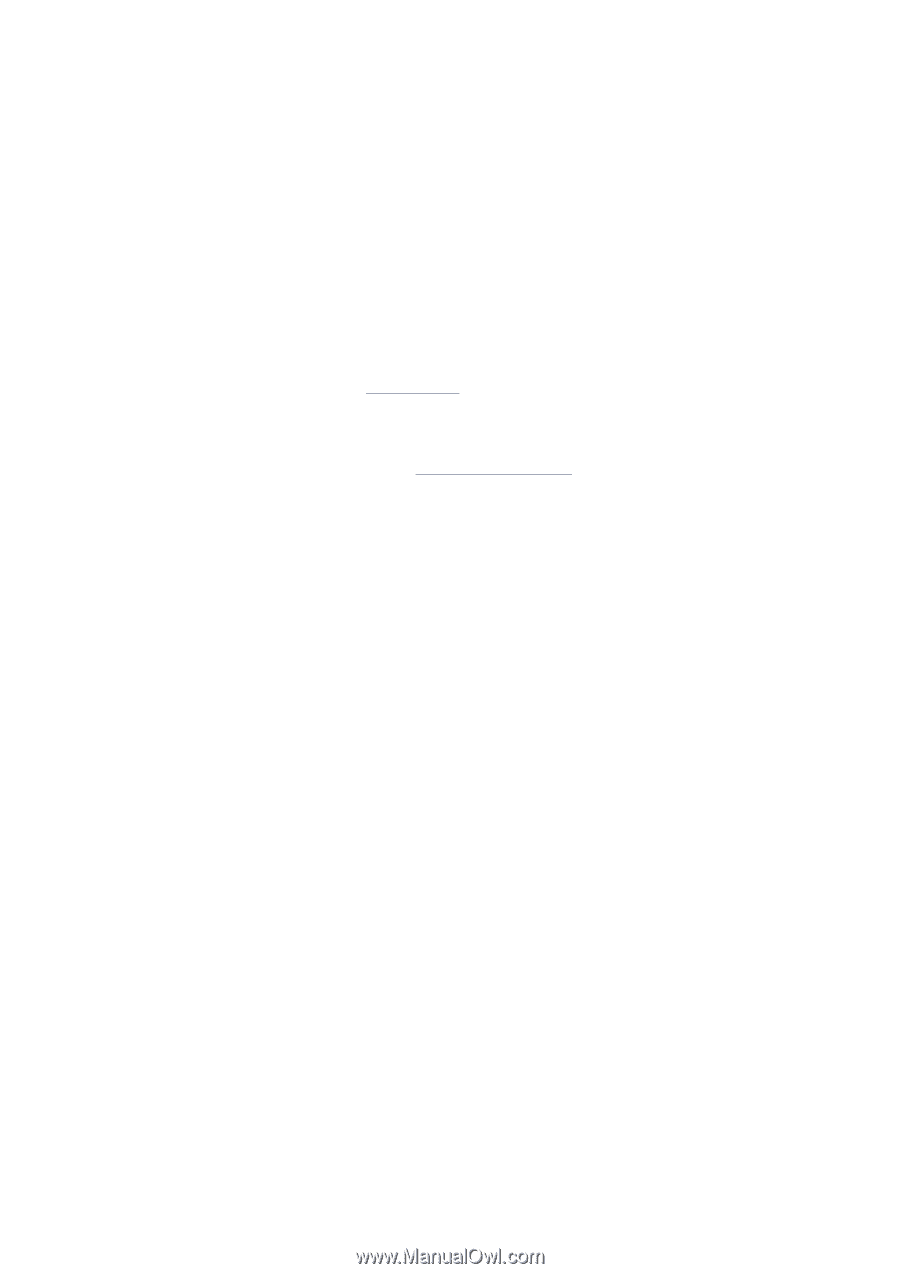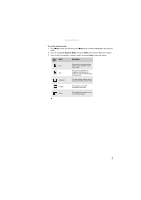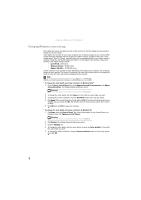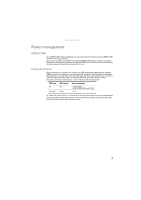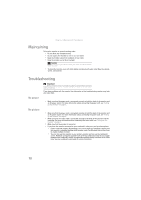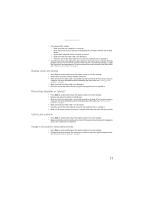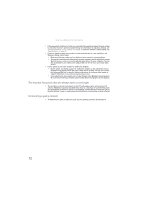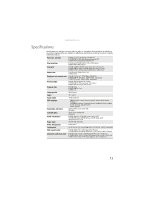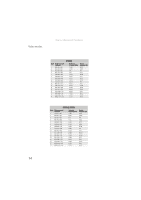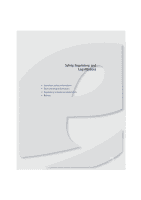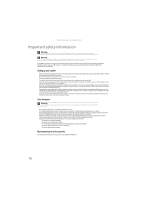eMachines E181H User Manual - Page 16
The monitor has pixels that are always dark or too bright, Connecting a game console - driver
 |
View all eMachines E181H manuals
Add to My Manuals
Save this manual to your list of manuals |
Page 16 highlights
Using Your eMachines Flat-Panel Monitor • If the image looks stretched or fuzzy, you must adjust the operating system's display settings to match the monitor's optimal (native) setting. For information on adjusting settings, see "Changing Windows screen settings" on page 8. To find your monitor's native setting, see "Specifications" on page 13. • If you are trying to select your monitor's native resolution but it is not available in the Windows display control panel: • Make sure that your video card can display at your monitor's native resolution. • This may be caused by older video drivers on your computer. See the eMachines support Web site (www.emachines.com) for updated video drivers for your computer. You can also go directly to your video card's support Web site for the most up-to-date video drivers. • If your games do not have support for widescreen displays: • Newer games are adding support for widescreen displays as the widescreen format becomes more popular. Check the game's Web site for updates. You can also consult the following Web site for specific settings and options to configure older games to support widescreen: www.widescreengamingforum.com. • Some adjustments may require you to make changes to the Windows System Registry. We recommend making a complete system backup before changing the System Registry. The monitor has pixels that are always dark or too bright • This condition is normal and inherent in the TFT technology used in active-matrix LCD screens. eMachines' inspection standards keep these to a minimum. If you feel these pixels are unacceptably numerous or dense on your display, contact eMachines Customer Care to identify whether a repair or replacement is justified based on the number of pixels affected. Connecting a game console • To determine the type of cable you need, see your gaming console's documentation. 12