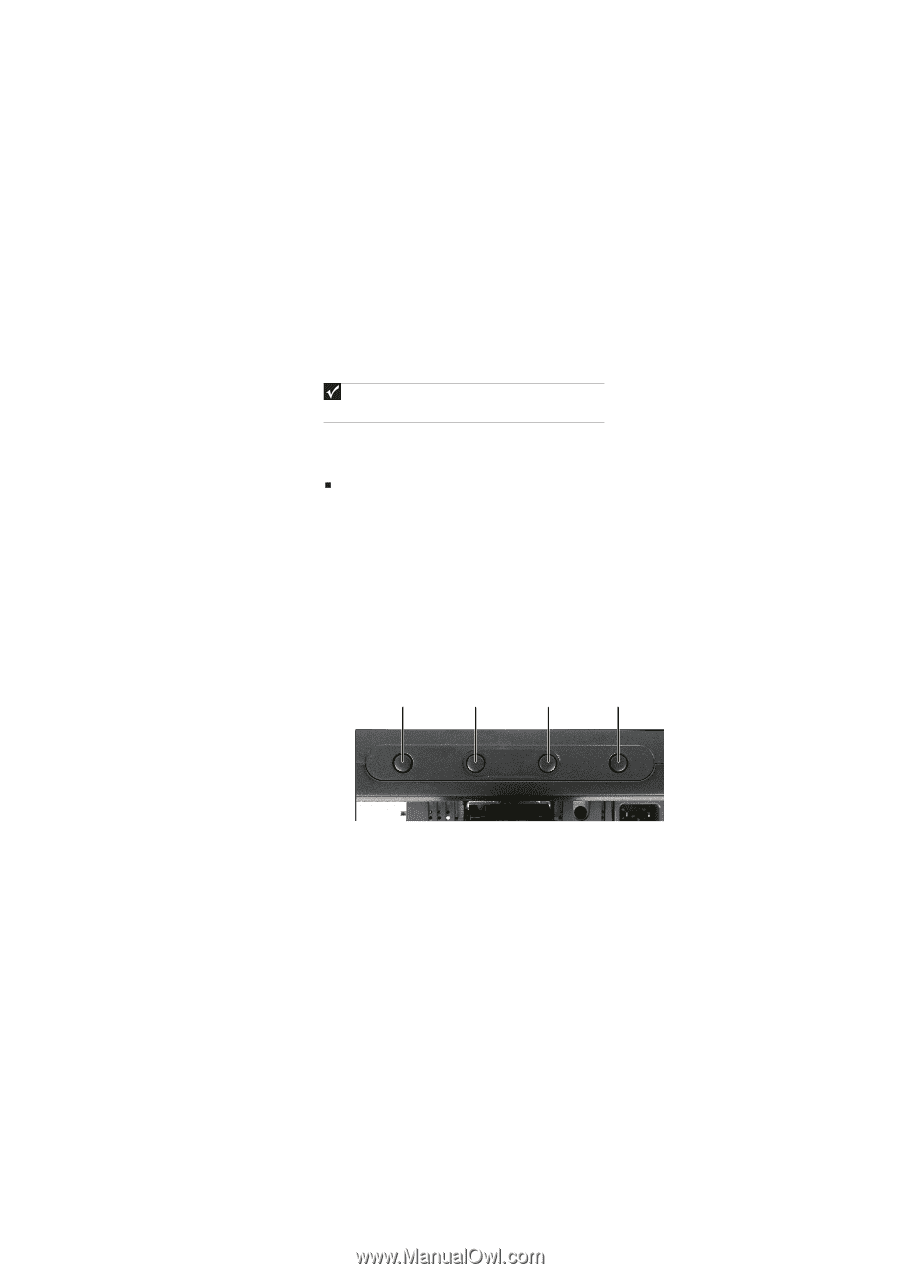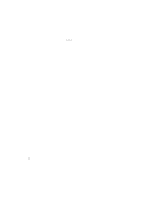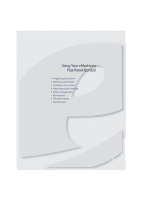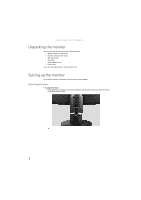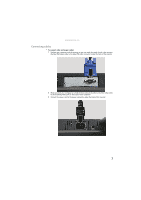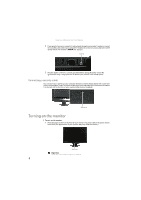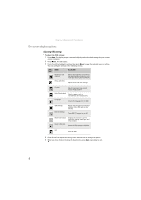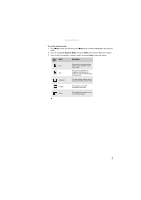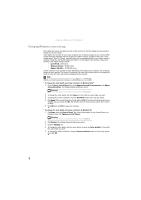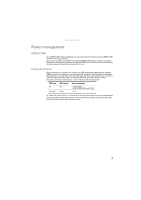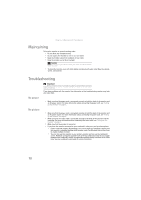eMachines E181H User Manual - Page 9
Adjusting monitor settings - monitor features
 |
View all eMachines E181H manuals
Add to My Manuals
Save this manual to your list of manuals |
Page 9 highlights
www.emachines.com 2 Turn on your computer. After your computer is running, the power LED on the monitor's power button should be blue. Allow several seconds for the display image to appear. If the power LED is not on or is amber, or you do not see a display image, check the connections. For more troubleshooting information, see "Troubleshooting" on page 10. 3 Adjust the tilt of the monitor for the best viewing angle. The monitor can adjust from 15° back to 5° forward. Important When adjusting the monitor settings, always press Auto before entering the on-screen display menu (OSD). This will automatically adjust the display image to the ideal settings for the current screen resolution. 4 After you see the Windows desktop, press the Auto button on the bottom of the monitor to automatically adjust your display image to the ideal settings. 5 Use the on-screen display (OSD) to adjust other monitor settings. For more information, see "Adjusting monitor settings" on page 5. Adjusting monitor settings Use the monitor controls (located on the monitor itself) and computer controls (accessible through Windows) to adjust the display image. For more information about computer controls, see "Changing Windows screen settings" on page 8. Monitor buttons This monitor features an on-screen display (OSD) that lets you adjust contrast, brightness, and other settings for the monitor. The monitor saves changes you make to the settings, even if you turn off the monitor. (The appearance of your monitor may vary from that shown.) Bottom view Auto button Menu button < button > button • Auto button Press to have the monitor self-adjust its image position, clock, and focus settings. While the Scenario Mode menu is open, press to exit the menu. • < and > buttons Press to adjust volume. (Option) While the OSD is open, press to highlight and adjust settings. • Menu Press once to open or close the OSD and select the highlighted menu or setting. 5