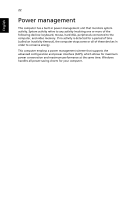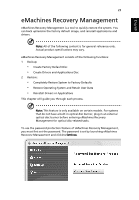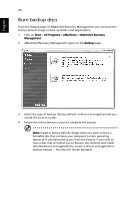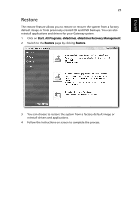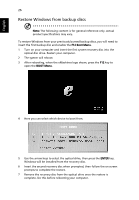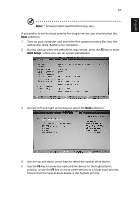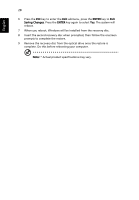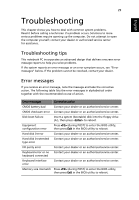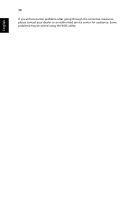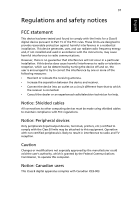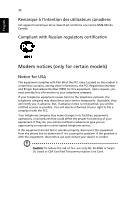eMachines E442 User Guide - Page 45
BIOS Setup, Use the left and right arrow keys to select
 |
View all eMachines E442 manuals
Add to My Manuals
Save this manual to your list of manuals |
Page 45 highlights
English 27 Note: * Actual product specifications may vary. If you prefer to set the boot priority for long-term use, you should select the Boot submenu. 1 Turn on your computer and insert the first system recovery disc into the optical disc drive. Restart your computer. 2 During startup when the eMachines logo shows, press the F2 key to enter BIOS Setup, where you can set system parameters. 3 Use the left and right arrow keys to select the Boot submenu. 4 Use the up and down arrow keys to select the optical drive device. 5 Use the F6 key to move the optical drive device to the highest boot priority, or use the F5 key to move other devices to a lower boot priority. Ensure that the optical drive device is the highest priority.
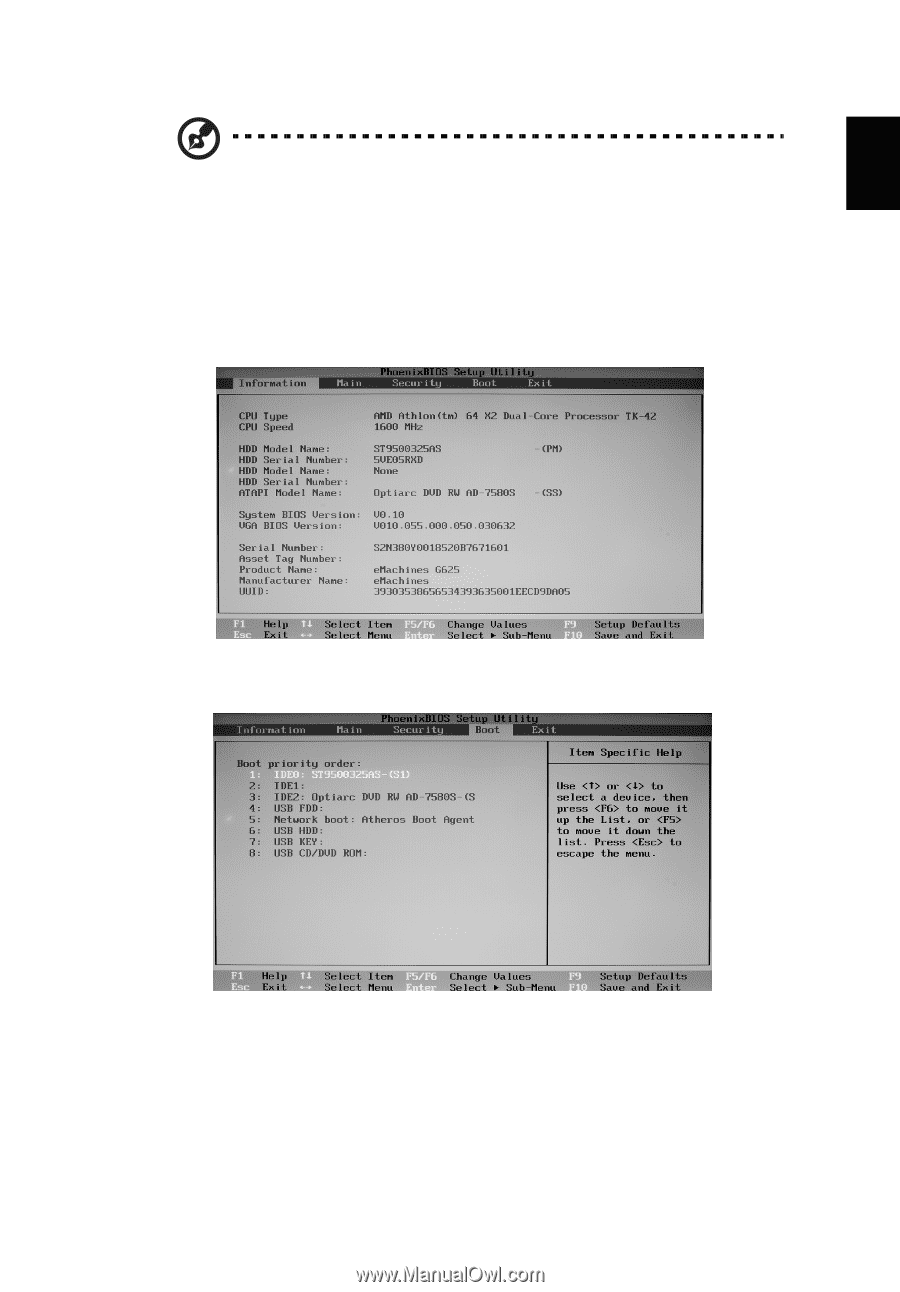
27
English
Note:
* Actual product specifications may vary.
If you prefer to set the boot priority for long-term use, you should select the
Boot
submenu.
1
Turn on your computer and insert the first system recovery disc into the
optical disc drive. Restart your computer.
2
During startup when the eMachines logo shows, press the
F2
key to enter
BIOS Setup
, where you can set system parameters.
3
Use the left and right arrow keys to select the
Boot
submenu.
4
Use the up and down arrow keys to select the optical drive device.
5
Use the
F6
key to move the optical drive device to the highest boot
priority, or use the
F5
key to move other devices to a lower boot priority.
Ensure that the optical drive device is the highest priority.