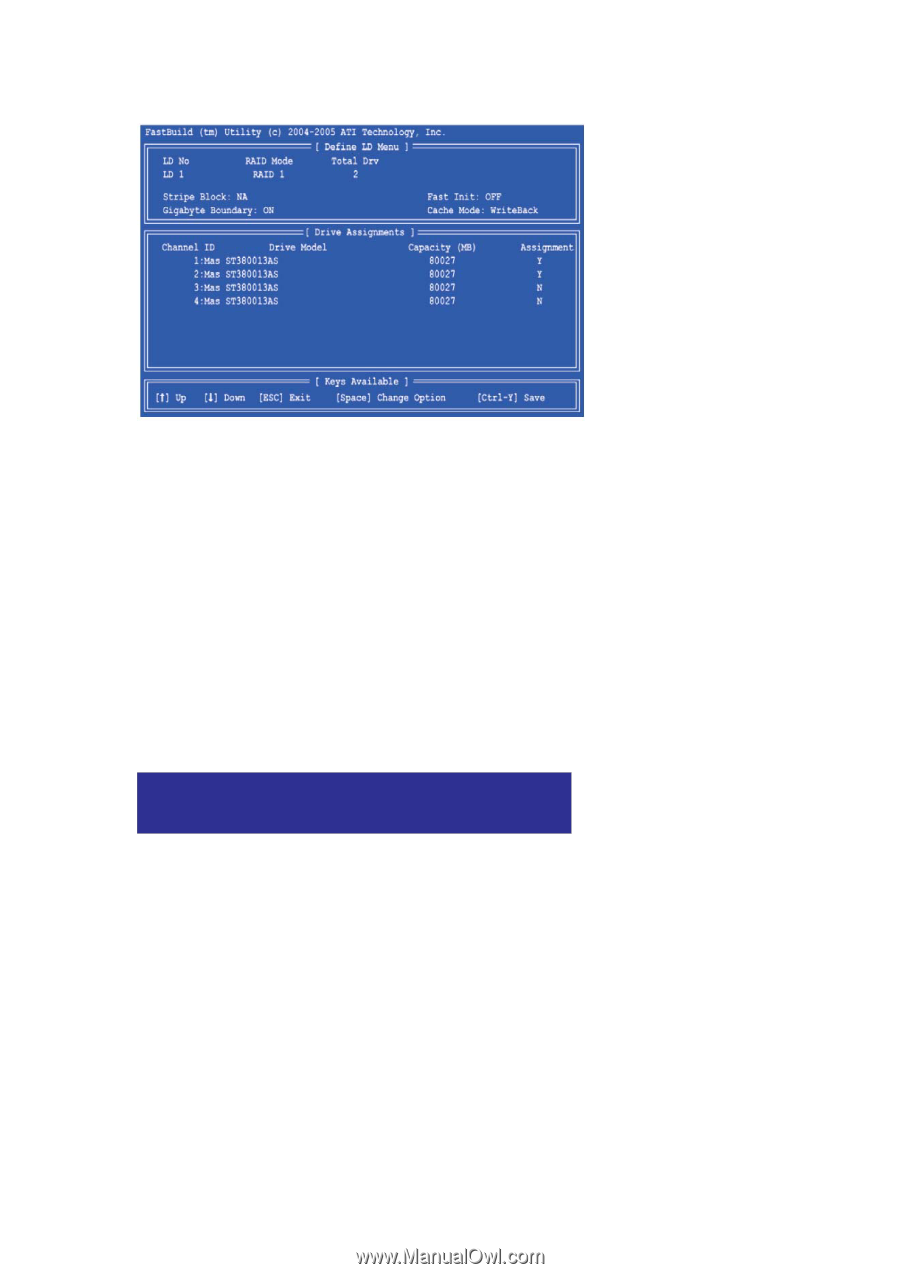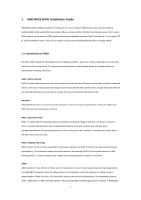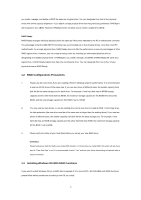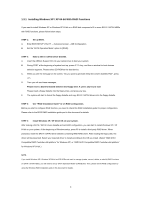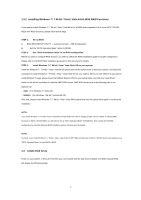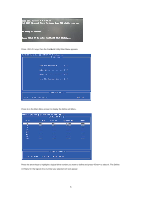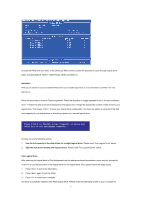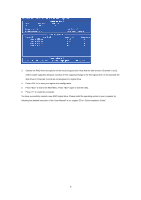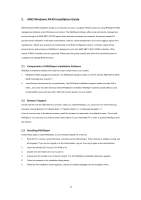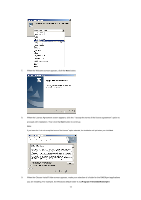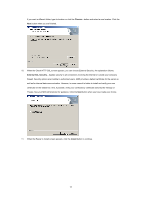ASRock 960GM-GS3 FX RAID Installation Guide - Page 7
Press Ctrl-Y to Modify Array Capacity or press any
 |
View all ASRock 960GM-GS3 FX manuals
Add to My Manuals
Save this manual to your list of manuals |
Page 7 highlights
Choose the RAID level you want. In the Define LD Menu section, press the spacebar to cycle through logical drive types, including RAID 0, RAID 1, RAID Ready, JBOD and RAID 10. WARNING!! While you are allowed to use any available RAID level for your bootable logical drive, it is recommended to use RAID 1 for most applications. Press the arrow key to move to Disk Assignments. Press the spacebar to toggle between N and Y for each available drive. Y means this disk drive will be assigned to the logical drive. Assign the appropriate number of disk drives to your logical drive. Then press to save your logical drive configuration. You have the option of using all of the disk drive capacity for one logical drive or allocating a portion to a second logical drive. Press Ctrl-Y to Modify Array Capacity or press any other key to use maximum capacity... Choose one of the following actions: 1. Use the full capacity of the disk drives for a single logical drive: Please read "One Logical Drive" below. 2. Split the disk drives among two logical drives: Please read "Two Logical Drives" below. One Logical Drive After selecting the logical drive in Disk Assignments as the above-mentioned procedures, press any key (except for ) to use the full portion of the logical drive for one logical drive. Then please follow the steps below: 1. Press to exit to the Main Menu. 2. Press again to exit the Utility. 3. Press to restart your computer. You have successfully created a new RAID logical drive. Please install the operating system to your computer by 7