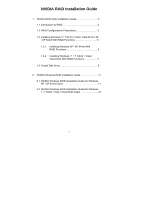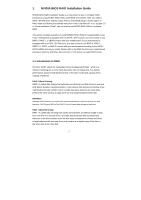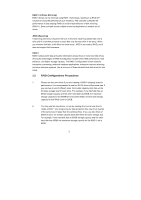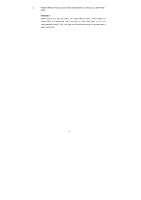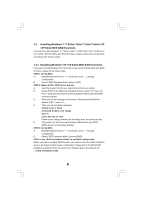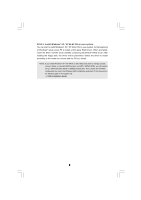ASRock N68C-GS FX RAID Installation Guide
ASRock N68C-GS FX Manual
 |
View all ASRock N68C-GS FX manuals
Add to My Manuals
Save this manual to your list of manuals |
ASRock N68C-GS FX manual content summary:
- ASRock N68C-GS FX | RAID Installation Guide - Page 1
NVIDIA RAID Installation Guide 1. NVIDIA BIOS RAID Installation Guide 2 1.1 Introduction to RAID 2 1.2 RAID Configurations Precautions 3 1.3 Installing Windows 7 / 7 64-bit / Vista / Vista 64-bit / XP / XP 64-bit With RAID Functions 5 1.3.1 Installing Windows XP / XP 64-bit With RAID Functions - ASRock N68C-GS FX | RAID Installation Guide - Page 2
NVIDIA RAID Utility under BIOS environment. After you make a SATA / SATAII driver diskette, press to enter BIOS setup to set the option to RAID mode by following the detailed instruction of the "User Manual" in our support CD or "Quick Installation Guide perform the same work as a single drive - ASRock N68C-GS FX | RAID Installation Guide - Page 3
next drive in the array. When any member disk fails, it will affect the entire array. JBOD is not really a RAID, and it does not support fault tolerance. RAID 5 RAID 5 stripes both data and parity information across three or more hard disk drives. Among the advantages of RAID 5configuration include - ASRock N68C-GS FX | RAID Installation Guide - Page 4
3. Please verify the status of your hard disks before you set up your new RAID array. WARNING!! Please backup your data first before you create RAID functions. In the process you create RAID, the system will ask if you want to "Clear Disk Data" or not. It is recommended to select "Yes", and then - ASRock N68C-GS FX | RAID Installation Guide - Page 5
1.3.1 Installing Windows® XP / XP 64-bit With RAID Functions If you want to install Windows® XP / BIOS. A. Enter BIOS SETUP UTILITY Advanced screen Configuration. B. Set the "SATA Operation Mode" option to [IDE]. STEP 2: Make a SATA / SATAII driver diskette. Storage A. Insert the Support - ASRock N68C-GS FX | RAID Installation Guide - Page 6
. When prompted, insert the SATA / SATAII driver diskette containing the NVIDIA® RAID driver. After reading the floppy disk, the driver will be presented. Select the driver to install according to the mode you choose and the OS you install. NOTE. If you install Windows® XP / XP 64-bit on IDE HDDs - ASRock N68C-GS FX | RAID Installation Guide - Page 7
the instruction to install Windows® 7 / 7 64-bit / VistaTM / VistaTM 64-bit OS on your system. When you see "Where do you want to install Windows?" page, please insert the ASRock Support CD into your optical drive, and click the "Load Driver" button on the left on the bottom to load the NVIDIA - ASRock N68C-GS FX | RAID Installation Guide - Page 8
on your system. After adjusting the system BIOS to RAID mode, the below window appears. After rebooting your computer, wait to press before the window disappears. After you press , the NVIDIA RAID Utility - Define a New Array window appears. By default, RAID Mode is set to Mirroring, but - ASRock N68C-GS FX | RAID Installation Guide - Page 9
between 8KB and 128KB (8, 16, 32, 64, and 128KB). Then, you have to assign the disks. The disks that you enabled from the RAID Config BIOS setup page appear in the Free Disks block. These are the drives that are available for use as RAID array disk, A. Tab to the - ASRock N68C-GS FX | RAID Installation Guide - Page 10
status of each hard disk is given in the Loc (location) columns of the Free Disks and Array Disks lists. For example: 1 . 0 . M 1: Channel 1, controller 1, Master Finally, the Array List window appears, where you can review the RAID arrays that you have set up. Healthy NVIDIA STRIPING 74.53G 10 - ASRock N68C-GS FX | RAID Installation Guide - Page 11
. Please follow the instructions below according to the OS you install. 2.1 NVIDIA Windows RAID Installation Guide for Windows XP / XP 64-bit Users A. Enter NVRAIDMAN RAID driver is built in NVIDIA ALL in one driver provided in our support CD. After you finish the driver installation, you can - ASRock N68C-GS FX | RAID Installation Guide - Page 12
install. Please refer to the RAID functions your motherboard provides in advance and follow the instruction in this section to create RAID arrays. The - RAID 5 NOTE: Under Windows XP OS, the connector naming on our motherboard is different from NVIDIA utility naming. Please refer to below - ASRock N68C-GS FX | RAID Installation Guide - Page 13
are similar to the steps of creating RAID 0. Please do the following: A. Go to the system BIOS and make sure that the drives that you want to use are RAID enabled. B. Boot to Windows and launch the NVRAIDMAN application. C. Create Array and the following screen will appear. D. Click Next and - ASRock N68C-GS FX | RAID Installation Guide - Page 14
E. Click the RAID Mode list arrow and select Striping, and leave the "Stripe Size" with its default value as shown in the following screen shot. F. Click Next, and the following screen shot will appear. G. Select the two disks that you want to include in the stripe set. 14 - ASRock N68C-GS FX | RAID Installation Guide - Page 15
To create a striped array with more disks, select additional disks from the list. H. Click Next and the following screen shot will appear. I. Click Finish and the following screen shot will appear. The RAID 0 is created successfully. C. Initializing NVRAID Array Disks Now that the two-disk array has - ASRock N68C-GS FX | RAID Installation Guide - Page 16
B. Double click on Administrative Tools. C. Double click on Computer Management. D. Click on Disk Management. The following screen is displayed. E. The 153.38 GB is for the two disk striped array that was created earlier. To create a partition on it, right click on the Unallocated partition and - ASRock N68C-GS FX | RAID Installation Guide - Page 17
D. Deleting a RAID Array NVRAIDMAN can be used to delete an Array. To delete an Array, please do the following. A. Launch the NVRAIDMAN application and right click on the RAID array that you want to delete (assuming that you have a RAID array already created) as shown in the following screen shot. - ASRock N68C-GS FX | RAID Installation Guide - Page 18
shot will appear showing all the free disks. A similar process can be applied to delete any array created by NVIDIA RAID. E. Rebuilding a RAID can rebuild the array using the following steps: A. Go to Windows and run the NVIDIA RAID Management utility. B. Right-click on Mirroring. Then the popup - ASRock N68C-GS FX | RAID Installation Guide - Page 19
D. Click Next. The Disk Selection page appears. E. Select the drive that you want to rebuild by clicking it from the list, then click Next. The Completing the NVIDIA Rebuild Array page appears. 19 - ASRock N68C-GS FX | RAID Installation Guide - Page 20
Applies Only to RAID 1, RAID 0+1, or RAID 5 Arrays Rebuilding an array works only when using RAID 1, RAID 0+1, or RAID 5. Rebuilding does not apply array You can rebuild a degraded mirrored array using any available Free Disk or Dedicated Disk. G. Synchronizing a RAID Array Synchronizing an - ASRock N68C-GS FX | RAID Installation Guide - Page 21
be completed in a short period of time. 2.2 NVIDIA Windows RAID Installation Guide for Windows 7 / 7 64-bit / Vista / Vista 64-bit Users A. Enter Storage RAID driver is built in NVIDIA ALL in one driver provided in our support CD. After you finish the driver installation, you can create, delete, or - ASRock N68C-GS FX | RAID Installation Guide - Page 22
Click "Create array". Then you can start to build up RAID. B. Creating RAID Arrays Click Next and the following screen shot will appear. 22 - ASRock N68C-GS FX | RAID Installation Guide - Page 23
storage needs. It is recommended to select "Custom". Click Next. Then, select the type of RAID array to create. You need to choose the RAID Mode first and click Next. Here we take Striping (RAID 0) for example to show you how to use Storage to create Striping (RAID 0). If you plan - ASRock N68C-GS FX | RAID Installation Guide - Page 24
After you decide the RAID Mode, you are allowed to select the Stripe Size. The default value of this item is 64K. Then click Next. Select the disks to add to the new RAID array, and click Next. Select the disk with data to preserve, and click Next. 24 - ASRock N68C-GS FX | RAID Installation Guide - Page 25
Click Next to confirm that you agree to use the default settings for RAID configurations. Click Finish to complete the steps of creating RAID array. C. Initializing NVRAID Array Disks Now that the two-disk array has been created, it needs to be partitioned and formatted. A. Click on Start → Settings - ASRock N68C-GS FX | RAID Installation Guide - Page 26
Right-click on the unallocated partition and select New Simple Volume. Follow the Wizard for setting up and formatting the partition. Once that is done, you can start using the newly created stripped array. 26
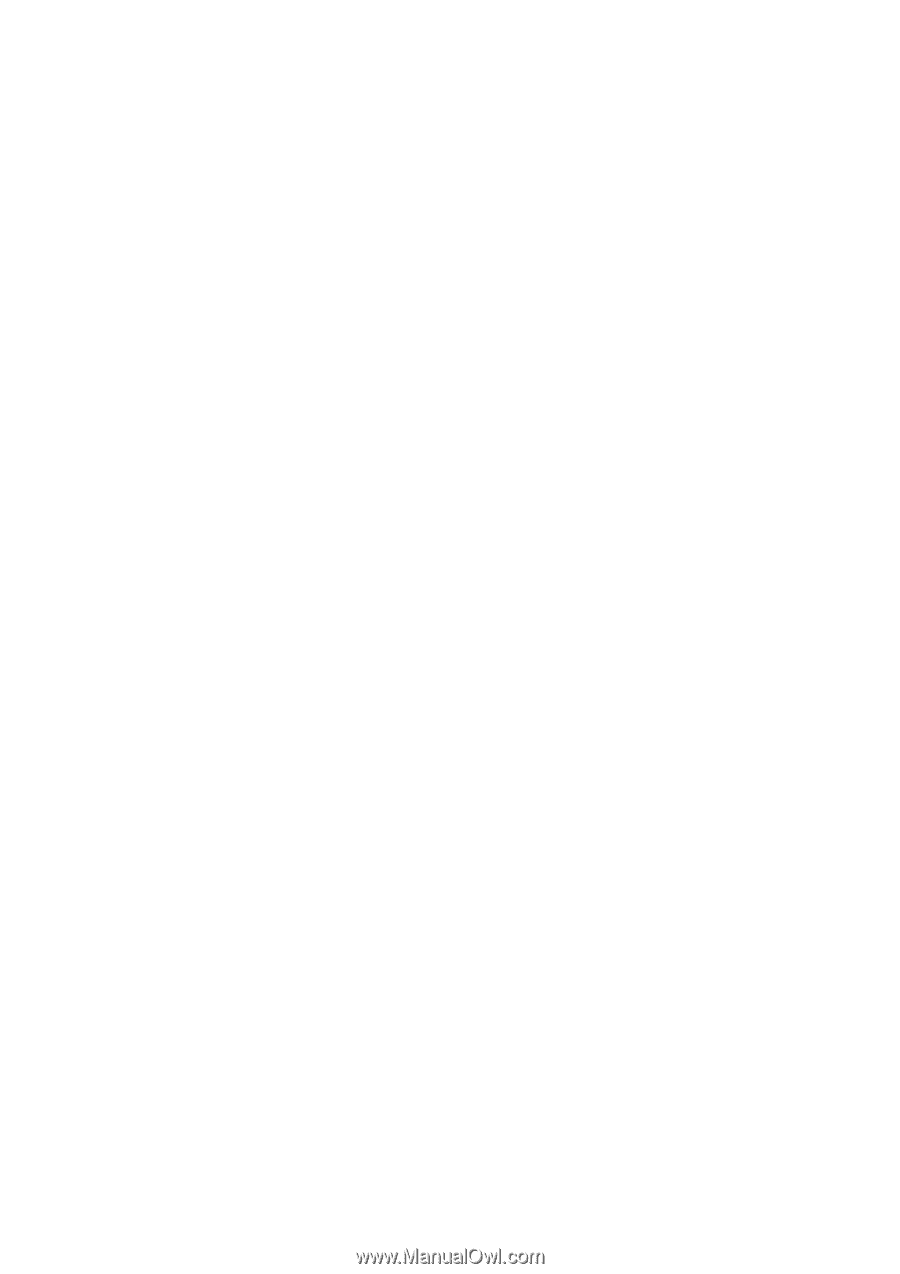
1
NVIDIA RAID Installation Guide
1.
NVIDIA BIOS RAID Installation Guide …………………….. 2
1.1 Introduction to RAID ……………………………………. 2
1.2 RAID Configurations Precautions …………………….. 3
1.3 Installing Windows
7
/
7
64-bit / Vista /
Vista 64-bit / XP
/ XP
64-bit With RAID Functions ……………………... 5
1.3.1
Installing Windows XP / XP 64-bit With
RAID Functions ……………………
.................
5
1.3.2
Installing Windows
7 / 7 64-bit /
Vista /
Vista 64-bit With RAID
Functions …
...............
7
1.4 Create Disk Array ……………………………………….. 8
2.
NVIDIA Windows RAID Installation Guide ………………… 11
2.1 NVIDIA Windows RAID Installation Guide for Windows
XP / XP 64-bit Users ……………………
...........
………. 11
2.2 NVIDIA Windows RAID Installation Guide for Windows
7 / 7 64-bit /
Vista / Vista 64-bit Users ………………
..
.. 21