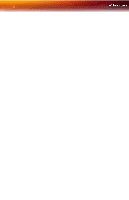ATI X1800 User Guide
ATI X1800 - 100-435705 Radeon XT 512MB GDDR3 SDRAM PCI Express x16 Graphics Card Manual
 |
UPC - 727419412575
View all ATI X1800 manuals
Add to My Manuals
Save this manual to your list of manuals |
ATI X1800 manual content summary:
- ATI X1800 | User Guide - Page 1
Radeon® X1800 Series User's Guide P/N 137-40889-20 - ATI X1800 | User Guide - Page 2
to change without notice. Product may not be exactly as shown in diagrams. Reproduction of this manual, or parts thereof, in any form, without the express written permission of ATI Technologies Inc. is strictly prohibited. Disclaimer While every precaution has been taken in the preparation of this - ATI X1800 | User Guide - Page 3
for use only with IBM AT or compatible UL Listed personal computers that have Installation Instructions detailing user installation of card cage accessories. • Grounding - For continued protection against risk of electric shock and fire, this accessory should be installed only in products equipped - ATI X1800 | User Guide - Page 4
iv - ATI X1800 | User Guide - Page 5
of Contents Introduction 1 Radeon® X1800 Series Features 1 Graphic Features 1 System Requirements 4 External Connectors 4 Before You Begin 4 Record Your Serial and Part Numbers 4 Uninstall Previous Graphics Card Drivers 5 Installing Your ATI Graphics Card 7 Graphics Card Bus Types - ATI X1800 | User Guide - Page 6
3D 74 Avivo™ Video for Radeon® Series starting from 9500 75 Standard Settings 76 Adjustments 77 Video Overlay Theater Mode 79 Deinterlacing 80 All Settings 81 VPU Recover 85 CrossFire™ 87 Enable CrossFire™ 89 CrossFire™ graphics card connections 90 Graphics cards with different - ATI X1800 | User Guide - Page 7
and Applications 97 Connecting to HDTV 97 Using Your ATI HDTV Video Cable 99 CrossFire™ FAQ 101 Using the Radeon® X1800 Series with CrossFire™ 107 CrossFire™ Overview 107 Allowable CrossFire™ System Components 107 CrossFire™ Rendering Modes 107 SuperTiling 108 Scissor Mode 109 - ATI X1800 | User Guide - Page 8
4 Glossary 125 - ATI X1800 | User Guide - Page 9
CHAPTER 1: Radeon® X1800 Series Features 1 Introduction Congratulations on the purchase of your ATI Radeon® X1800 Series graphics card. We hope that you will enjoy countless hours of trouble-free computing. Radeon® X1800 Series Features Graphic Features • Native PCI Express® X16 bus support. • - ATI X1800 | User Guide - Page 10
Radeon® X1800 Series Features • Loss-less Z-buffer compression • Z Cache optimized for real-time shadow rendering. VideoShader™ • Seamlessly integrates pixel shaders with video efficiency. • High resolution texture support (up to 4k x 4k). • Up to 1,536 instructions per rendering pass. • 3Dc+ - ATI X1800 | User Guide - Page 11
Radeon® X1800 Series Features 3 High Dynamic Range (HDR) Rendering • 64-bit floating point HDR supported throughout the pipeline • Includes support for blending and multi-sample anti-aliasing. • High precision 10:10:10:2 integer format support. • Includes support Radeon® X1800 Series graphics cards. - ATI X1800 | User Guide - Page 12
recommended. Consult your computer system manual to ensure the power supply is designed to accommodate a high-end graphics card with a peak dissipation above 75 watts. • Windows® XP with Service Pack 2 (SP2). • Windows® XP Professional x64 Edition. • Windows® Vista. • High-resolution MultiSync or - ATI X1800 | User Guide - Page 13
Write these numbers down before installing your new ATI product. Uninstall Previous Graphics Card Drivers To ensure the successful installation of your new Radeon® X1800 Series card, you must uninstall the drivers for the existing graphics card before removing it from your computer. To uninstall - ATI X1800 | User Guide - Page 14
6 Before You Begin - ATI X1800 | User Guide - Page 15
Your ATI Graphics Card This chapter will guide you through the physical installation of your new Radeon® graphics card. Graphics Card Bus Types There are three possible card bus types. See the illustration below to determine if you have an AGP, PCI, or PCI Express® (PCIe™) graphics card. AGP, PCI - ATI X1800 | User Guide - Page 16
cable connected to them. Installing the Radeon® graphics card 1 Turn off the computer, monitor, . If necessary, consult your computer's manual for help in removing the cover. ATI graphics card with the slot and press it in firmly until the card is fully seated. 7 Screw in or fasten the graphics card - ATI X1800 | User Guide - Page 17
computer's power supply, follow the Basic Install instructions. If your graphics card require a separate connection to the computer's power supply, follow the Advanced Install instructions for either AGP or PCIe™, as appropriate. Graphics cards that require connection to the computer's power supply - ATI X1800 | User Guide - Page 18
AGP 4 Power Cable Connector 5 4-Pin Power Connection 6 Power Extension Cable: Power Connector to Graphics Card Power Connector to Hard Drive Installing the Radeon® graphics card 1 Turn off the computer, monitor, . If necessary, consult your computer's manual for help in removing the cover. - ATI X1800 | User Guide - Page 19
supply, follow the Advanced Install instructions for either AGP or PCIe™, as appropriate. Radeon® graphics cards that require connection to the computer specialized 12V graphics card power connector. A 450 watt or greater power supply is recommended. Consult your computer system manual to ensure the - ATI X1800 | User Guide - Page 20
2 Power Supply 3 6-pin Power Cable Connector 4 6-pin Power Connection 5 Power connector to Graphics Card 6 Power connector to Power Supply Installing the Radeon® graphics card 1 Turn off the computer, monitor, and other peripheral devices. 2 Unplug the computer's power cord and disconnect - ATI X1800 | User Guide - Page 21
Remove the computer cover. If necessary, consult your computer's manual for help in removing the cover. L WARNING - Remember to , remove the metal back- plate cover. 6 Align your ATI graphics card with the slot and press it in firmly until the card is fully seated. 7 Connect the power cable to the - ATI X1800 | User Guide - Page 22
a TV, VCR, or Camcorder. Supports a TV antenna or cable service. Supports a TV, VCR, or Camcorder. L For more information about connecting to your All-in-Wonder® graphics card, see the AIW All-in-Wonder® Quick-Start Guide and the All-in-Wonder® User's Guide located on the CD that came with - ATI X1800 | User Guide - Page 23
Your Radeon® X1800 Series graphics card provides hardware support for two DVI-I monitors a DVI-I monitor and a VGA monitor using the supplied DVI-I-to-VGA adapter. It also provides TV output via an S-Video Out connector. Connections and Adapters for the Radeon® X1800 Series Card 1 Standard - ATI X1800 | User Guide - Page 24
first, and then restart your computer so that Windows® can detect the new hardware settings. 4 When the New Hardware Found Wizard appears, at the appropriate prompt insert the ATI Installation CD to load the drivers for your Radeon® X1800 Series card. To set up a multi-monitor display 1 From the - ATI X1800 | User Guide - Page 25
Radeon® X1800 Series graphics card provides dual display functionality. The following table lists the different ways you can connect displays to your card Using supplied S-Video to Component adapter. CRT - cathode ray tube analog display. HDTV (YPrPb) adpater The DVI-I connector can support a CRT - ATI X1800 | User Guide - Page 26
18 Display Configurations - ATI X1800 | User Guide - Page 27
Radeon® X1800 Series drivers. Also, make sure that you have installed Service Pack 2 for Windows® XP. Make sure your monitor cable is properly attached before you begin. Note: The installation dialog will display in English if your operating system's language is not supported. To install ATI drivers - ATI X1800 | User Guide - Page 28
the wizard's on-screen instructions to complete the installation. L The Express installation option is recommended. By selecting this option, the HydraVision™ multi-monitor and desktop management software will automatically be installed, along with the ATI driver. Not all software components - ATI X1800 | User Guide - Page 29
with your Radeon® X1800 Series card, one monitor will always be Primary. Any additional monitors will be designated as Secondary. Note: You can also enable multiple monitors using ATI's Catalyst™ Control Center. Reinstalling Drivers You can install new drivers or reinstall existing drivers if there - ATI X1800 | User Guide - Page 30
ATI graphics card. The Catalyst™ Software Suite has several distinct software elements, including: • Driver • Catalyst™ Control Center • HydraVision™ (not included in the Express Install) • Remote Wonder ATI Easy Install to begin the Installation Wizard. 8 Follow the Wizard's on-screen instructions, - ATI X1800 | User Guide - Page 31
Installing the Catalyst™ Software Suite 23 Not all software components are installed using the Express installation. Custom installation allows you to select individual software components for installation. - ATI X1800 | User Guide - Page 32
24 Installing the Catalyst™ Software Suite - ATI X1800 | User Guide - Page 33
Center to access a comprehensive online help system, or connect to the ATI Web site. Catalyst™ Control Center can be launched from one of the following access points: • Windows® Start Menu • Windows® System Tray • Desktop Shortcuts • Predefined Hotkeys Launching Catalyst™ Control Center Using - ATI X1800 | User Guide - Page 34
26 Other Quick Launch Access Points Launching Catalyst™ Control Center Using the System Tray 1 Right-click the ATI icon in the Windows® System Tray 2 Select Catalyst™ Control Center from the popup menu. Launching Catalyst™ Control Center Using the Desktop Shortcut When you first installed Catalyst™ - ATI X1800 | User Guide - Page 35
27 Catalyst™ Control Center Dialog - ATI X1800 | User Guide - Page 36
Advanced View Catalyst™ Control Center Dashboard The Catalyst™ Control Center Dashboard is a graphical representation of the display features of the installed ATI hardware and software. Use the Dashboard to fine-tune your graphic settings, enable or disable connected display devices, and change the - ATI X1800 | User Guide - Page 37
Custom View. Create a Custom View 1 Click View and select Define Custom View. 2 In the Define a Custom View dialog, click the plus sign beside the graphics card name to expand the tree view. 3 Select the check box next to each aspect you wish to add to your custom view. 4 Click OK to - ATI X1800 | User Guide - Page 38
30 Hotkeys Manager 2 Select an option from the List Hotkeys for drop-down menu. • Optionally, select an aspect from the According to list. 3 Click a hot key to edit. 4 Click Edit button. 5 Choose a modifier. 6 Enter any letter of the alphabet. 7 Click the OK button to save your changes. Note: A hot - ATI X1800 | User Guide - Page 39
. Define and save into a profile your own personal video settings that can be quickly activated manually, through a hot key, or by file association. Note: A profile applies to a specific graphics card. If there is more than one graphics card installed in your computer, you need to select the - ATI X1800 | User Guide - Page 40
Manager. 2 Select a profile from Create or Edit a Profile drop-down menu. 3 Click the Activation tab. 4 Set a profile to activate manually: • Click Manually by then select your preferred method for activating a profile. For example, a shortcut on your desktop. • If you choose Hotkeys assignment - ATI X1800 | User Guide - Page 41
Preferences 33 Delete a profile 1 Open the Profile Manager. 2 Select a profile from the Create or Edit a Profile drop-down menu. 3 Click Delete. 4 Click OK to confirm. Preferences Use the Preferences page to restore factory defaults, change skins, or enable/disable the System Tray icon. The Catalyst - ATI X1800 | User Guide - Page 42
Splash Screen the Catalyst™ Control Center splash screen will not appear during start up. Show or hide the Catalyst™ Control Center icon in the Windows® System Tray 1 Click Preferences button in the Dashboard. 2 Click Enable System Tray menu in the drop-down menu. Note: When a check mark appears - ATI X1800 | User Guide - Page 43
of the Catalyst™ Control Center Help. 4 Click Go. Create a Problem Report Create a problem report should you experience a problem with your ATI product. This report can be used by an ATI Customer Care agent to help diagnose and resolve the problem. 1 Click the Help button in the Dashboard. 2 Click - ATI X1800 | User Guide - Page 44
36 Information Center 3 Follow the Wizard's instructions. Display the version of the installed Catalyst™ Control Center 1 2D and 3D driver versions, OpenGL® version, and Catalyst™ Control Center version. • Graphics Hardware includes information about each installed graphics card, such as the - ATI X1800 | User Guide - Page 45
View and select either Graphic Software or Graphic Hardware. To access system information • Click the System Information button to open the Windows® System Information. The Displays Manager aspect is the central location for configuring your display devices and arranging your desktop. Use the - ATI X1800 | User Guide - Page 46
38 Displays Manager Advanced View who prefer to manually configure their desktop setting should use the Advanced View. Catalyst™ Control Center: Displays Manager Displays Manager Advanced View Use Display Manager Advanced View to set - ATI X1800 | User Guide - Page 47
Displays Manager Advanced View 39 Enable a secondary display device 1 Click Displays Manager in Advanced View. 2 Click the number 2 display icon in the right-hand box. 3 Click Yes to the Enable this display dialog. • Optionally, right-click the number 2 icon in the right-hand box and click Enable in - ATI X1800 | User Guide - Page 48
40 Displays Manager Advanced View If the secondary display is enabled: 1 Right click the display device icon in Desktop 2 when in Extended mode, Rightmost when in Stretch Horizontal mode, or Lower in Stretch Vertical mode. 2 Click Clone Main with [display device]. 3 Click Yes to the Displays Manager - ATI X1800 | User Guide - Page 49
Displays Manager Advanced View 41 2 Click Stretch horizontally onto [display device] in the pop-up menu. 3 Click Yes to the Displays Manager Notification dialog. Note: Display device can be CRT, DFP, TV, or HDTV depending on the device connection. Swap displays in Extended Mode Use Swap displays to - ATI X1800 | User Guide - Page 50
42 Displays Manager Advanced View 2 Choose a refresh rate from the Refresh Rate drop-down menu. Note: See your monitor manual for supported refresh rates. Setting a refresh rate higher than recommended by the monitor manufacturer could damage the monitor. Rotate the desktop 1 Click Displays Manager - ATI X1800 | User Guide - Page 51
the Displays Manager aspect and can be configured as required. However, some features that rely on automatic detection, such as extended desktop, will not be supported. To access the Display Options aspect • Select Display Options in Advanced View. - ATI X1800 | User Guide - Page 52
44 Display Options Catalyst™ Control Center: Display Options Select a refresh rate override Some applications may have a default refresh rate lower than the optimal setting for your monitor. 3D Refresh Rate Override enables you to set the refresh rate for full-screen applications or games utilizing - ATI X1800 | User Guide - Page 53
detect all connected display devices when it is opened or you can manually detect connected devices when they are required. 1 Click Display Options Note: This option is not available if the installed graphics card does not support TV Out. Set resolution modes for devices with limited resolution - ATI X1800 | User Guide - Page 54
default settings 1 Move the mouse to the bottom right-hand corner of the window. 2 Click Defaults. Note: Clicking Defaults will restore the defaults for the loads aspects dynamically based on what device is attached to the graphics card. If you have a display device other than a standard monitor or - ATI X1800 | User Guide - Page 55
and refresh rate. Enable Extended Display Identification Data (EDID) 1 Expand Monitor Properties in Advanced View. 2 Click Attributes. 3 Select Use Extended Display Identification Data (EDID) or driver defaults to place a check mark in the check box. - ATI X1800 | User Guide - Page 56
the mouse to the bottom right-hand corner of the window. 2 Click Defaults. Note: Clicking Defaults will restore the quality without impacting performance. Use HDTV Support to add EDID information (containing on what device is attached to the graphics card. If you have standard display device such as - ATI X1800 | User Guide - Page 57
Attributes 49 Catalyst™ Control Center: Digital Panel Properties (Sample) Attributes Digital Panel Attributes provides information about the connected digital display. Use DVI Settings and Image Scaling to configure your digital display. Set Image Scaling 1 Expand Digital Panel Properties in - ATI X1800 | User Guide - Page 58
only be enabled if the Digital Panel is experiencing these types of problems. Note: Alternate DVI operational mode, when enabled, may eliminate display settings 1 Move the mouse to the bottom right-hand corner of the window. 2 Click Defaults. Note: Clicking Defaults will restore the defaults for - ATI X1800 | User Guide - Page 59
Avivo™ Color 51 Avivo™ Color Use Avivo™ Color for ATI graphics cards that supports per-display color settings. Independently set the hue, saturation, and color temperature for each attached . Restore default settings 1 Move the mouse to the bottom right-hand corner of the window. 2 Click Defaults. - ATI X1800 | User Guide - Page 60
™ Control Center. Clicking Discard applies to all features of an aspect, not just the feature in the current view. HDTV Support Use HDTV Support when your CRT or DFP device supports one or more HDTV modes that are not initially listed in the Displays Manager due to an incomplete EDID. Selecting one - ATI X1800 | User Guide - Page 61
Predefined and Custom HDTV Formats list box is empty you can add a format. 1 Expand Digital Panel Properties in Advanced View. 2 Click HDTV Support. 3 Click Add 1080i standard format to the Displays Manager. L WARNING!: This option is only intended for displays that report incomplete or incorrect - ATI X1800 | User Guide - Page 62
based on one of the standard timing formats (720p or 1080i). Remove an HDTV Format 1 Expand Digital Panel Properties in Advanced View. 2 Click HDTV Support. 3 Click to highlight the HDTV format to be removed in the Predefined and Custom HDTV Formats list box. 4 Click Remove button. Note: The removed - ATI X1800 | User Guide - Page 63
3D 55 Restore default settings 1 Move the mouse to the bottom right-hand corner of the window. 2 Click Defaults. Note: Clicking Defaults will restore the defaults for the current view only. Previous settings are not altered and will be saved once you - ATI X1800 | User Guide - Page 64
56 Standard Settings Catalyst™ Control Center: Standard Settings Standard Settings The Standard settings page provides access to a universal slider control where you can simultaneously adjust all of the standard 3D settings for any type of 3D application. The slider enables you to adjust for overall - ATI X1800 | User Guide - Page 65
of an aspect, not just the feature in the current view. Restore default settings 1 Move the mouse to the bottom right-hand corner of the window. 2 Click Defaults. Note: Clicking Defaults will restore the defaults for the current view only. Previous settings are not altered and will be saved once you - ATI X1800 | User Guide - Page 66
aliasing, use the Let the Application Decide option. Your display will automatically adjust to the application's requirements. Set the Anti-Aliasing preference manually 1 Expand 3D in Advanced View. 2 Click Anti-aliasing. 3 Ensure the application override is disabled. To do so, make sure the Let the - ATI X1800 | User Guide - Page 67
of an aspect, not just the feature in the current view. Restore default settings 1 Move the mouse to the bottom right-hand corner of the window. 2 Click Defaults. Note: Clicking Defaults will restore the defaults for the current view only. Previous settings are not altered and will be saved once you - ATI X1800 | User Guide - Page 68
, use the Let the Application Decide option. Your display will automatically adjust to the application's requirements. Set the Anisotropic Filtering preference manually 1 Expand 3D in Advanced View. 2 Click Anisotropic Filtering. 3 Ensure the application override is disabled. To do so, make sure the - ATI X1800 | User Guide - Page 69
Filtering. 3 Select Enable High Quality AF. Note: Enabling this feature may impact performance. Note: This feature is not supported by all ATI graphics cards. Preview your changes • The preview image automatically displays your adjustments. Optionally, double-click 3D Preview for a full-screen - ATI X1800 | User Guide - Page 70
window. 2 Click Defaults. Note: Clicking Defaults will restore the defaults for the current view only. Previous settings are not altered and will be saved once you click OK. Catalyst™ A.I. Catalyst™ A.I. makes use of ATI's new texture analyzer technology better Splinter Cell, Race Driver, Prince of - ATI X1800 | User Guide - Page 71
default settings 1 Move the mouse to the bottom right-hand corner of the window. 2 Click Defaults. Note: Clicking Defaults will restore the defaults for the on a 3D object's surface as it moves into the background. A series of high- and lowresolution texture maps are stored in memory and selectively - ATI X1800 | User Guide - Page 72
of an aspect, not just the feature in the current view. Restore default settings 1 Move the mouse to the bottom right-hand corner of the window. 2 Click Defaults. Note: Clicking Defaults will restore the defaults for the current view only. Previous settings are not altered and will be saved once you - ATI X1800 | User Guide - Page 73
of an aspect, not just the feature in the current view. Restore default settings 1 Move the mouse to the bottom right-hand corner of the window. 2 Click Defaults. Note: Clicking Defaults will restore the defaults for the current view only. Previous settings are not altered and will be saved once you - ATI X1800 | User Guide - Page 74
useful when it is not necessary to preview the adjusted settings because the effect is already known or understood. Set the Anti-Aliasing preference manually 1 Expand 3D in Advanced View. 2 Click All Settings. 3 Ensure the application override is disabled. To do so, make sure the Let the Application - ATI X1800 | User Guide - Page 75
Set the Anti-Aliasing preference manually 67 Set the Anisotropic Filtering to automated preference 1 Expand 3D in Advanced View. 2 Click All Settings 3 Ensure the application override is enabled. To do so, - ATI X1800 | User Guide - Page 76
of an aspect, not just the feature in the current view. Restore default settings 1 Move the mouse to the bottom right-hand corner of the window. 2 Click Defaults. Note: Clicking Defaults will restore the defaults for the current view only. Previous settings are not altered and will be saved once you - ATI X1800 | User Guide - Page 77
only be enabled if you are experiencing these issues, as it may cause problems in other games. 1 Expand 3D in Advanced View. 2 Click API Specific for texture and geometry data. If there is insufficient memory available to support Triple buffering, it will automatically be disabled. 1 Expand 3D in - ATI X1800 | User Guide - Page 78
to save your changes and exit the Catalyst™ Control Center. Restore default settings 1 Move the mouse to the bottom right-hand corner of the window. 2 Click Defaults. Note: Clicking Defaults will restore the defaults for the current view only. Previous settings are not altered and will be saved once - ATI X1800 | User Guide - Page 79
Color Desktop 71 Catalyst™ Control Center: Color Color Desktop Adjust the overall richness of color by using the Gamma control. To adjust the overall brightness use the Brightness control, and the overall contrast use the Contrast control. Display Color page to configure Desktop 1 Click Color in - ATI X1800 | User Guide - Page 80
gamma, brightness, and contrast sliders are disabled. The Reactivate ATI color controls button and resets the sliders to their previous settings for 2D. 1 Click Color in Advanced View. 2 Click Reactivate ATI color controls button. Set Color Gamma 1 Click Color in Advanced View. - ATI X1800 | User Guide - Page 81
to save your changes and exit the Catalyst™ Control Center. Restore default settings 1 Move the mouse to the bottom right-hand corner of the window. 2 Click Defaults. Note: Clicking Defaults will restore the defaults for the current view only. Previous settings are not altered and will be saved once - ATI X1800 | User Guide - Page 82
74 Color - FullScreen 3D Clicking Discard applies to all features of an aspect, not just the feature in the current view. Color - FullScreen 3D Adjusting the Gamma control alters the overall richness of color. Adjusting the Brightness control alters the overall brightness. Adjusting the Contrast - ATI X1800 | User Guide - Page 83
settings 1 Move the mouse to the bottom right-hand corner of the window. 2 Click Defaults. Note: Clicking Defaults will restore the defaults for Avivo™ Video for Radeon® Series starting from 9500 Use the Avivo™ Video aspect to apply standard video settings with a Wizard or selecting a video preset. - ATI X1800 | User Guide - Page 84
76 Standard Settings Catalyst™ Control Center: Avivo Video Standard Settings To quickly adjust your video settings choose one of the video presets or use the Video Wizard to configure your display devices. Start the Video Wizard 1 Click to expand Avivo™ Video in Advanced View and click Standard - ATI X1800 | User Guide - Page 85
settings 1 Move the mouse to the bottom right-hand corner of the window. 2 Click Defaults. Note: Clicking Defaults will restore the defaults for Video Adjustments to manually set Gamma, Brightness, Contrast, Saturation, and Hue. Let the application control the video adjustments 1 Expand Avivo™ Video - ATI X1800 | User Guide - Page 86
Set Hue Hue defines the tint of the red, green, and blue components of an image. 1 Expand Avivo™ Video in Advanced View. 2 Click Adjustments. 3 Click and drag the Hue control slider to the desired position. Apply 1 Move the mouse to the bottom right-hand corner of the window. 2 Click Defaults. - ATI X1800 | User Guide - Page 87
to be displayed on both displays. The Secondary display displays the same content as the primary. • Optionally, select in Standard Mode if you want the video content to be displayed on the primary display only. • Optionally, the same on all displays if you want the contents displayed the same on all - ATI X1800 | User Guide - Page 88
Deinterlacing creates a sharp image from the two video fields of interlaced video. Select one of five options for deinterlacing video for better viewing. • Auto Detect lets the multimedia driver to select the best deinterlacing scheme for different video sources and sizes. • Bob deinterlacing, when - ATI X1800 | User Guide - Page 89
Restore default settings 1 Move the mouse to the bottom right-hand corner of the window. 2 Click Defaults. Note: Clicking Defaults will restore the defaults for the current view all of the principal Video features onto a single page, without any preview window, allowing quick access and adjustment. - ATI X1800 | User Guide - Page 90
desired position. Adjust Brightness Brightness is the overall intensity, or luminosity of an image. 1 Expand Avivo™ Video in Advanced View. 2 Click All Settings. 3 Scroll to Video Adjustments. 4 Adjust the Brightness control slider to the desired position. Adjust Contrast Contrast is the difference - ATI X1800 | User Guide - Page 91
to be displayed on both displays. The Secondary display displays the same content as the primary. • Optionally, select in Standard Mode if you want the video content to be displayed on the primary display only. • Optionally, Same on all displays if you want the contents displayed the same on all - ATI X1800 | User Guide - Page 92
to Deinterlacing. 4 Select a deinterlacing mode for the drop down menu. Enable Windows Media Settings 1 Expand Avivo™ Video in Advanced View. 2 Click All Settings. 3 Scroll to Windows Media Settings. 4 Click Windows Media Video Acceleration. Apply your settings 1 Click Apply to save your changes and - ATI X1800 | User Guide - Page 93
, not just the feature in the current view. VPU Recover VPU Recover enables the ATI display driver to detect when the graphics processor stops responding to display-driver instructions. When this happens, the display driver attempts to reset the graphics hardware. In most cases, VPU Recover will be - ATI X1800 | User Guide - Page 94
in determining the cause of the problem. This information is then used to develop more stable graphic drivers. 1 Click VPU Recover in Advanced View. 2 Click Prepare an error report if VPU Recover is activated for submission to ATI Technologies. 3 Click Send Error Report button in the error report - ATI X1800 | User Guide - Page 95
CrossFire™ 87 An email is created containing the error report for submission to ATI Technologies of the window. 2 Click CrossFire™ aspect requires the following to be present: • a motherboard with two PCI Express® X16 slots • a CrossFire™ Edition Series graphics card • The Radeon® X850 CrossFire - ATI X1800 | User Guide - Page 96
any standard Radeon® X800-based graphics card. • An interconnect cable, supplied with the CrossFire™ Series graphics card, connecting the two cards to a single monitor. When CrossFire™ is enabled Catalyst™ Control Center. For the latest information see the CrossFire™ Web page at: ati.com/crossfire - ATI X1800 | User Guide - Page 97
™ 89 Catalyst™ Control Center: CrossFire™ Enable CrossFire™ 1 Click CrossFire™ in Advanced View. 2 Click Enable CrossFire™. When CrossFire™ is successfully enabled all display devices, except the one used by CrossFire™, will be disabled. Note: CrossFire™ Higher Quality anti-aliasing can be adjusted - ATI X1800 | User Guide - Page 98
default setting may be single slot support. Refer to the motherboard's manual for information to enable dual PCIe™ slot support. For more information see the CrossFire™ Web page at: ati.com/crossfire CrossFire™ graphics card connections In order for CrossFire™ to function the interconnect cable must - ATI X1800 | User Guide - Page 99
Slave card supports Transition Minimized Differential Signaling (TMDS) required by CrossFire™. If CrossFire™ does not appear in the Catalyst™ Control Center or is not available, try connecting to the second DVI-I connector on the Slave card. For more information see the CrossFire™ Web page at: ati - ATI X1800 | User Guide - Page 100
™ Control Center. For information on installing the software see the Getting Started Guide that came with your graphics card. For more information see the CrossFire™ Web page at: ati.com/crossfire Disabling CrossFire™ When CrossFire™ is disabled you will need to restore your graphics settings. It is - ATI X1800 | User Guide - Page 101
Enable CrossFire™ 93 3 Enter a name for your Profile in Create or Edit Profile. 4 Enter a description of the profile. 5 Select the composition, activation, and applications options that you wish to apply to the profile. 6 Click Save. - ATI X1800 | User Guide - Page 102
94 Enable CrossFire™ - ATI X1800 | User Guide - Page 103
tips will help you get the most out of your TV Out feature. Connecting to a TV To connect your Radeon® X1800 Series card to a TV, use an S-Video cable. To connect S-Video Out 1 Power off your computer and your TV. 2 Determine if your TV supports either a S-Video or Composite video connection. - ATI X1800 | User Guide - Page 104
to your TV. Refer to the illustration. 4 Power on your TV first, then your computer. Connecting Your S-Video Out to a TV or VCR X S-Video Connection on graphics card Y TV Z S-Video Cable [ Computer Using a Monitor vs. Using TV Display Using your TV for your computer's display can be useful - ATI X1800 | User Guide - Page 105
monitors may not work with TV display enabled. If you experience problems when TV display is enabled, disable TV display to restore your monitor Games and Applications Some older games and applications may program your Radeon® X1800 Series directly to run under a specific display mode. This may - ATI X1800 | User Guide - Page 106
attached to your computer before installing the ATI HDTV. For proper operation of your ATI Component Video Adapter, ATI display drivers must be correctly installed. ATI HDTV Cable X ATI HDTV Video Output Cable Y Backplate of the ATI Graphics Card Z Male RCA Patch Cables - available from consumer - ATI X1800 | User Guide - Page 107
See your HDTV or component input device manual for configuration information specific to your device. 2 Turn on your computer. Note: Your TV will not display anything until Windows starts. This can take several minutes. Using Your ATI HDTV Video Cable Use the HDTV Video Cable to watch DVD movies and - ATI X1800 | User Guide - Page 108
100 Connecting to HDTV - ATI X1800 | User Guide - Page 109
. 2 What graphics cards work with CrossFire™? A CrossFire™ graphics card works with all members of the same brand-family. Thus a Radeon® X1800 CrossFire™ Edition can be used as the Master graphics card with any Radeon® X1800 product. 3 What motherboards support CrossFire™? The optimal configuration - ATI X1800 | User Guide - Page 110
® slot (slot zero) on the motherboard. Note: To determine which PCIe™ slot is the primary slot, consult your motherboard manual. Alternately, to determine whether or not a CrossFire™ Edition card is in the correct slot, connect your display directly to the DVI-I connection on the Master graphics - ATI X1800 | User Guide - Page 111
monitors/ displays that are disabled when CrossFire™ is enabled reappear after CrossFire™ is disabled. 7 What is the difference between a CrossFire™ Edition graphics card and a standard graphics card from the same family? CrossFire™ Edition graphics cards include a "compositing engine," a chip that - ATI X1800 | User Guide - Page 112
in the Catalyst™ Control Center software, the optimal rendering mode available for the application is automatically selected. 10 Is a driver profile required to make CrossFire™ work? No. CrossFire™ is enabled by default for all 3D games and applications. 11 What happens if you pair a 12-pipeline - ATI X1800 | User Guide - Page 113
separate sets of monitors and still have one of those displays as a dedicated CrossFire™ display. If the motherboard contains an integrated video connection and SurroundView™ is enabled, more displays can be added. Additional issues are covered in the "Troubleshooting" chapter in the User's Guide. - ATI X1800 | User Guide - Page 114
106 - ATI X1800 | User Guide - Page 115
™ Overview 107 Using the Radeon® X1800 Series with CrossFire™ The Radeon® X1800 Series can be used as a Slave graphics card in a CrossFire™ system. For the full system requirements necessary to put together a working CrossFire™ system, see the CrossFire™ FAQ. CrossFire™ Overview This section - ATI X1800 | User Guide - Page 116
Only one mode can be in operation at any given time. The ATI Catalyst™ display driver will automatically select the best of the three performance modes when a 3D 1 PCI Express® Slave Graphics Card 2 Radeon® X1800 Series Master Graphics Card 3 Partial Frame Rendered on PCI Express® Slave Graphics - ATI X1800 | User Guide - Page 117
for each application. 1 PCI Express® Slave Graphics Card 2 Radeon® X1800 Series Master Graphics Card 3 Partial Frame Rendered on PCI Express® Slave Graphics Card 4 Partial Frame Rendered on PCI Express® Master Graphics Card 5 Final Rendered Frame on Display Although Scissor Mode - ATI X1800 | User Guide - Page 118
both GPUs are sent to the Compositing Engine on the CrossFire™ Edition card, which then sends them on to the display. By Card 2 Radeon® X1800 Series Master Graphics Card 3 Partial Frame Rendered on PCI Express® Slave Graphics Card 4 Partial Frame Rendered on PCI Express® Master Graphics Card - ATI X1800 | User Guide - Page 119
of ATI's Radeon® GPUs with SmoothVision™ HD technology uses a method known as Multi-sample Anti-aliasing (MSAA). This method takes samples from 2, 4, or 6 programmable locations within each pixel, and uses gamma correct sample blending for high-quality smoothing of polygon edges. The new CrossFire - ATI X1800 | User Guide - Page 120
112 CrossFire™ Rendering Modes 2 Radeon® X1800 Series Master Graphics Card 3 Partial Frame Rendered on PCI Express® Slave Graphics Card 4 Partial Frame Rendered on PCI Express® Master Graphics Card 5 Final Rendered Frame on Display Some types of textures, especially those with transparent - ATI X1800 | User Guide - Page 121
CrossFire™ Rendering Modes 113 Note: Super Anti-aliasing is not available when any of the three CrossFire™-specific rendering modes are selected, but regular antialiasing values (2x, 4x or 6x) are still available. - ATI X1800 | User Guide - Page 122
114 CrossFire™ Rendering Modes - ATI X1800 | User Guide - Page 123
Solution • Verify that the installation instructions were properly followed. • Check that the card is properly installed in your system and connected to your monitor. • If you have problems during start-up, restart your computer in Safe Mode. While starting Windows® XP, press and hold F8 until you - ATI X1800 | User Guide - Page 124
for the appropriate cable and connector to plug into the DVI-I connector on the graphics card. • Check the driver installation and make sure that all software is correctly loaded corresponding to your operating system and applications. • Re-install the ATI drivers for your Radeon® X1800 Series card. - ATI X1800 | User Guide - Page 125
Troubleshooting 117 CrossFire™-Specific Troubleshooting Problem Possible Solution CrossFire™ is Not Functioning "Before CrossFire™ can be enabled, you need to close the 3D application or video playback that is currently running." "The CrossFire™ Edition card must be installed on the 1st boot-up - ATI X1800 | User Guide - Page 126
ATI Overdrive Screen Rotation Function Does Not Work or is Unavailable Unable to get CrossFire™ to work on a Windows® XP Professional x64 Edition system. VIVO on Slave Card Does Not Work This error is occurred because CrossFire™ did not correctly detect your graphics hardware or their is a problem - ATI X1800 | User Guide - Page 127
Troubleshooting Problem Possible Solution The colors on my TV display are incorrect There is no display on my TV DVDs will not play in 720p or 1080i modes I can't see the entire display The display appears tilted My CRT display is green • Ensure that the connections between the Component Video - ATI X1800 | User Guide - Page 128
your product, the following Customer Care options are available: Service Availability Language Access Online 24/7 or Mail English, GMT 7:00AM to 3:30 PM EST SpanishPortuguese Spanish, Portuguese ati.com or ATI TECHNOLOGIES INC. Attention: Customer Care 1 Commerce Valley Drive East Markham - ATI X1800 | User Guide - Page 129
their needs and budget. • ATI Customer Care reserves the right to limit support options for products that are not registered or are at End of Life. Limited Product Warranty and Guideline for Obtaining Warranty Service THIS WARRANTY IS FOR ATI TECHNOLOGIES INC. ("ATI") PRODUCTS PURCHASED AT RETAIL - ATI X1800 | User Guide - Page 130
Obtaining Warranty Service Warranty Exclusions and Limitations THIS WARRANTY IS ONLY APPLICABLE TO NEW PRODUCT SERIES RELEASED BY ATI AFTER AUGUST 31 products are eligible for warranty service from ATI. These products ship complete with a retail box, manual, and corresponding accessories. All PC - ATI X1800 | User Guide - Page 131
website at www.ati.com/customercare/ warranty for warranty instructions or to obtain warranty services. Some additional charges may apply for phone support. Getting Additional Accessories Additional and replacement cables, installation CD-ROMs, manuals, and other accessories for ATI products can be - ATI X1800 | User Guide - Page 132
of shielded cables for connection of the monitor to the graphics card is required to ensure compliance with FCC regulations. Changes or modifications est conforme à la norme NMB-003 du Canada. For further compliance information: ATI Research Inc. 4 Mount Royal Ave. Marlborough, MA 01752-1976 USA 508 - ATI X1800 | User Guide - Page 133
The features produces a smoother NTSC video image from a motion picture film source, and can be used for better edge image processing in the three-dimensional object on a twodimensional display. 3Dc™ An ATI hardware-based compression technology that reduces the size of 3D texture data, rendering - ATI X1800 | User Guide - Page 134
) is a slot on the computer motherboard designed specifically for 3D graphics cards. AGP runs 3D images much more smoothly and quickly than was previously possible with PCI video cards; AGP runs at several times the bus speed of PCI and employs sideband addressing, so multiple data transfers between - ATI X1800 | User Guide - Page 135
detail. This type of graphical operation is only available in Radeon® CrossFire™ graphics cards running Microsoft® Direct 3D® and OpenGL® games or applications varying shades of grey. Aspect A group of related features in ATI's Catalyst™ Control Center software. For example, the Color aspect clusters - ATI X1800 | User Guide - Page 136
or to better color match two or more adjacent monitors. Back Buffer A type of offscreen memory used to provide smooth video and 2D it would start to look "blocky" and less distinct. This is also a problem for computer-generated images, especially for surface details. Bit Depth Refers to the - ATI X1800 | User Guide - Page 137
from the computer display. Buffer A name referring to portions of on-board video memory. One large buffer is always used to display images to the screen; ™ Control Center is the successor technology to the Catalyst™ software formerly available only through the Windows® Control Panel. It has a - ATI X1800 | User Guide - Page 138
is the broadcast format for analog television signals worldwide, and connections are typically available on VCRs, DVD players and video games. Compositing Engine A chip that is available only on CrossFire™ Edition graphics cards. This chip takes the signals from the GPUs on both the Master graphics - ATI X1800 | User Guide - Page 139
the features available in installed ATI hardware and software. The dashboard Windows® systems. It provides software developers with low-level access to functions on graphics cards, providing the type of performance necessary for intensive 3D applications such as games. DirectX A Microsoft® technology - ATI X1800 | User Guide - Page 140
analog or digital). It supports high-bandwidth video signals over 160 Hz, so it is most often used for high-resolution displays. EDTV Acronym for "Enhanced Definition Television," which produces better the memory buffer on the graphics card used to store the image being displayed - ATI X1800 | User Guide - Page 141
graphic processor can render new screens per second. Higher rates equals better, more naturalistic performance for such things as games set in a for transferring combined digital audio and video. HDMI™ supports standard, enhanced, and high-definition digital video signals, and is designed for use - ATI X1800 | User Guide - Page 142
whether the picture is interlaced, or the product of progressive scanning technology. Interlaced displays paint the odd-numbered scan lines and then HydraVision™ HydraVision™ is ATI's multi-monitor management software, enabling users to manage the display of multiple windows and applications across - ATI X1800 | User Guide - Page 143
or occluded. It does this by optimizing the storage of buffer regions in the graphics card's memory buffer. Other applications are typically not adversely affected when this is enabled. Lighting draws a total of 525 vertical interlaced frames of video at a refresh rate of 60 Hz, making it relatively - ATI X1800 | User Guide - Page 144
drawn to the screen. Offscreen memory refers to all of the remaining video memory not taken up by the front buffer, which holds the contents exist under Windows®, Mac OS® X, and various forms of Unix, including Linux®. ATI Overdrive ATI Overdrive maximizes the card slot, such as a separate graphics - ATI X1800 | User Guide - Page 145
replaced the older ISA and VESA bus standards, and was itself superseded by the AGP standard for the main graphics card bus. PCI Express® (PCIe™) The successor standard to the PCI and AGP bus standards, with a significantly faster serial communications system, further opening up bandwidth for more - ATI X1800 | User Guide - Page 146
of many video cards is capable of color exists when you have 100% brightness in one of the cards as each only needs to render 3D object details on only half of the screen instead of the full screen at any one time. This type of graphical operation is only available in Radeon® CrossFire™ graphics cards - ATI X1800 | User Guide - Page 147
providing the best overall image quality. SECAM An analog color video signal that originated in France, and is used in many better overall detail and image quality. The enhanced anisotropic filtering ensures sharper and clearer pictures at higher frame rates, and the new 3Dc™ compression technology - ATI X1800 | User Guide - Page 148
since the checkerboard pattern better ensures a more even distribution of what needs to be rendered. This type of graphical operation is only available in Radeon® CrossFire™ graphics cards running Microsoft® Direct 3D® games or applications. S-Video Short for "Separate Video," S-Video is a type of - ATI X1800 | User Guide - Page 149
application. Transition Minimized Differential Signaling (TMDS) A technology designed to reduce electromagnetic interference (EMI) and improve or Flat Panel Display. Without correction, jagged lines appear in a video image either as doubled scan lines or lines that are improperly interpolated - ATI X1800 | User Guide - Page 150
while maintaining the full feature set of other ATI 2D and 3D technologies, such as SmoothVision™. VersaVision™ works with video resolution mode of 640x480 pixels, the lowest standard resolution supported by virtually all video cards. Video Immersion™ II A technology that integrates digital video - ATI X1800 | User Guide - Page 151
143 capability. It also supports component output support for EDTV displays at 480i (interlaced scanning), 480p (progressive scanning), and for HDTV displays at 720p, and 1080i. VideoShader™ HD A feature that integrates pixel-shading technology with video filtering and processing functions. It - ATI X1800 | User Guide - Page 152
144 - ATI X1800 | User Guide - Page 153
145 Index Symbols "CrossFire Is Currently Unavailable" 118 Numerics 102 part number 4 1080i 52 119, 139, 143 720p 52, 53, 54, 119, 134, 143 720p mode 52 A Accelerated Graphics Port (AGP) 126, 137 accessories 123 Activate a profile 32 Activate an application, file, or shortcut when a profile is - ATI X1800 | User Guide - Page 154
, 75, 80, 84, 127, 134, 139 ATI Overdrive 118, 136 ATISETUP utility 20, 21, 22 Avivo Color 51 Avivo Video 76, 77, 78, 79, 80, 81, 138 Buffer 69, 70, 128, 129, 132, 134, 135, 136, 143 bus type 36 C Card Reversal Recommend 91 Catalyst 22, 108 Catalyst A.I. 55, 62, 67, 90, 104, 105 Catalyst Control - ATI X1800 | User Guide - Page 155
compliance information 115 component video 130 Composite Video 130, 140, 143 Compositing CrossFire ™ graphics card connections 90 CrossFire Edition 4, 101, 102, 103, 104, 107, 110, 130 CrossFire F.A.Q. 101 CrossFire Master graphics card 118 CrossFire Ready 101, 104 CrossFire-Specific Troubleshooting - ATI X1800 | User Guide - Page 156
Displays Manager Advanced View 38 Dithering 131 DMS-59 102, 104, 117 Doom 3 62 Dot pitch 97, 131, 132, 137, 139 dot pitch 97 driver installation 19 drivers installing 19 uninstalling 5 DVD 4, 19, 22, 117, 130, 133, 138, 140 DVI 17, 48, 49, 50, 102, 104, 117, 118, 132, 133, 141 DVI - ATI X1800 | User Guide - Page 157
Edit an existing Hotkey 29 Electromagnetic Interference (EMI) 141 Enable CrossFire ™ 89 Enable Hotkeys feature 29 Enable VPU Recover 86 36 H Half Life 2 62 HDTV 97, 99 HDTV Adapter Troubleshooting 119 HDTV Component Video Adapter 98 HDTV Support 52 Help 5, 21, 25, 26, 28, 29, 35, 36, 37, 120 - ATI X1800 | User Guide - Page 158
Industry Canada Compliance 124 Information Center 36 installation tips 115 Installing drivers 19 interlaced 80, 136, 141 K Keyframe interpolation 135 KTX Mac OS X 136 Master graphics card 4, 101, 102, 103, 104, 107, 108, 109, 110, 112, 117, 130, 140 Match the source video 80, 84 memory size 36 - ATI X1800 | User Guide - Page 159
Race Driver 62 Radeon 107 , 138, 140 RCA connection 130 Reactivate your color settings 72 Red Green Blue (RGB) 116, 130, 134, 138, 141, 143 Refresh Rate 20, 21, 38, 41, 42, 43, 44, 47, 69, 116, 135, 136, 137, 139 Refresh Rate Override 43 refresh rate override 44 registration 4 Remote Wonder - ATI X1800 | User Guide - Page 160
Mode 115 safety instructions iii Same on all Video 140 serial number 4 Set a higher quality Anisotropic Filtering 61 Set the Anisotropic Filtering preference manually manually 58, 70 Set the Anti-Aliasing to automated preference 58 shader 126 Shadow mask 139 Show Toolbar Text 34 Slave graphics card - ATI X1800 | User Guide - Page 161
104, 105, 107, 108, 109, 110, 140 SurroundView 22, 105 S-Video 130, 140 Swap display 41 Switch Views 29 SXGA 138 system requirements 4 117, 141 Trilinear filtering 141 Triple buffering 69 Troubleshooting 115, 119 CrossFire-specific 117 HDTV adapter 119 troubleshooting 115 TV 37, 40, 41, 42, 43 - ATI X1800 | User Guide - Page 162
19, 21, 22, 84, 119, 131, 136 Windows Advanced Options Menu 115 Windows Control Panel 129 Windows Media Settings 84 Windows Media Video Acceleration. 84 Windows System Information 37 Windows System Tray 34 Windows XP 4, 19, 115 Windows XP Professional x64 Edition 118 Wizard 35, 36, 37, 75, 76

Radeon® X1800
Series
User’s Guide
P/N 137-40889-20