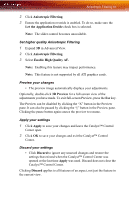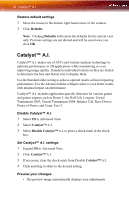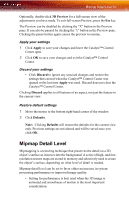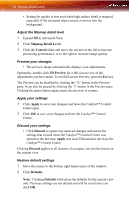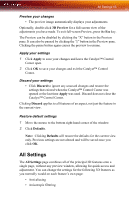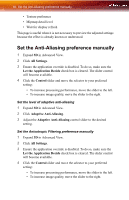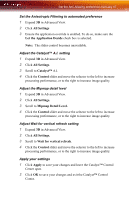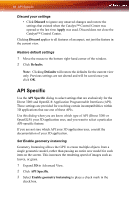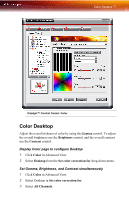ATI X1800 User Guide - Page 74
Set the Anti-Aliasing preference manually
 |
UPC - 727419412575
View all ATI X1800 manuals
Add to My Manuals
Save this manual to your list of manuals |
Page 74 highlights
66 Set the Anti-Aliasing preference manually • Texture preference • Mipmap detail level • Wait for display refresh This page is useful when it is not necessary to preview the adjusted settings because the effect is already known or understood. Set the Anti-Aliasing preference manually 1 Expand 3D in Advanced View. 2 Click All Settings. 3 Ensure the application override is disabled. To do so, make sure the Let the Application Decide check box is cleared. The slider control will become available. 4 Click the Control slider and move the selector to your preferred setting: • To increase processing performance, move the slider to the left. • To increase image quality, move the slider to the right. Set the level of adaptive anti-aliasing 1 Expand 3D in Advanced View. 2 Click Adaptive Anti-Aliasing. 3 Adjust the Adaptive Anti-Aliasing control slider to the desired setting. Set the Anisotropic Filtering preference manually 1 Expand 3D in Advanced View. 2 Click All Settings. 3 Ensure the application override is disabled. To do so, make sure the Let the Application Decide check box is cleared. The slider control will become available. 4 Click the Control slider and move the selector to your preferred setting: • To increase processing performance, move the slider to the left. • To increase image quality, move the slider to the right.