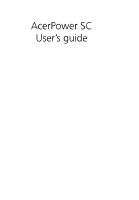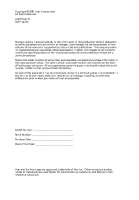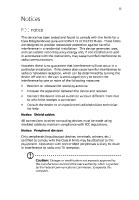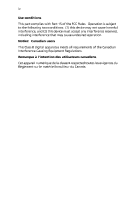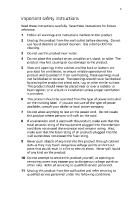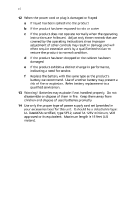Acer AcerPower Sc Power Sc User's Guide
Acer AcerPower Sc Manual
 |
View all Acer AcerPower Sc manuals
Add to My Manuals
Save this manual to your list of manuals |
Acer AcerPower Sc manual content summary:
- Acer AcerPower Sc | Power Sc User's Guide - Page 1
AcerPower SC User's guide - Acer AcerPower Sc | Power Sc User's Guide - Page 2
© 2001 Acer Incorporated All Rights Reserved. AcerPower SC User's guide Changes may be made periodically to the information in this publication without obligation to notify any person of such revision or changes. Such changes will be incorporated in new editions of this manual or supplementary - Acer AcerPower Sc | Power Sc User's Guide - Page 3
installation. This device generates, uses, and can radiate radio frequency energy and, if not installed and used in accordance with the instructions, may cause harmful interference to radio communications. However, there is no guarantee that interference will not occur in a particular installation - Acer AcerPower Sc | Power Sc User's Guide - Page 4
iv Use conditions This part complies with Part 15 of the FCC Rules. Operation is subject to the following two conditions: (1) this device may not cause harmful interference, and (2) this device must accept any interference received, including interference that may cause undesired operation. Notice: - Acer AcerPower Sc | Power Sc User's Guide - Page 5
power available, consult your dealer or local power company. Do not allow anything to rest on the power cord. Do not locate this product where persons will walk on the cord. If an extension cord 7 8 9 10 Do not attempt to service this product yourself, as opening or removing covers may expose you - Acer AcerPower Sc | Power Sc User's Guide - Page 6
. Refer battery replacement to a qualified serviceman. d e f 13 Warning! Batteries may explode if not handled properly. Do not disassemble or dispose of them in fire. Keep them away from children and dispose of used batteries promptly. 14 Use only the proper type of power supply cord set (provided - Acer AcerPower Sc | Power Sc User's Guide - Page 7
PRODUCT CAUTION: INVISIBLE LASER RADIATION WHEN OPEN. AVOID EXPOSURE TO BEAM. Lithium battery statement CAUTION Danger of explosion if battery is incorrectly replaced. Replace only with the same or equivalent type recommended by the manufacturer. Discard used batteries according to the manufacturer - Acer AcerPower Sc | Power Sc User's Guide - Page 8
viii - Acer AcerPower Sc | Power Sc User's Guide - Page 9
your computer Important tips Cleaning and servicing 1 3 4 4 4 19 3 Setting up your computer Arranging a comfortable work area Adjusting your chair Positioning your PC Positioning your mouse Connecting peripherals Mouse USB Keyboard Monitor Power cable Connecting options Printer Network Modem - Acer AcerPower Sc | Power Sc User's Guide - Page 10
off your computer 34 36 4 Upgrading your computer Installation precautions ESD precautions Preinstallation instructions Post-installation instructions Opening your computer Removing the cover Replacing the cover Mainboard CPU frequency table Installing additional memory Installing a DIMM Removing - Acer AcerPower Sc | Power Sc User's Guide - Page 11
1 Overview - Acer AcerPower Sc | Power Sc User's Guide - Page 12
This chapter gives an overview of the product and the peripherals that come with it. It also contains tips on how to take care of your computer. - Acer AcerPower Sc | Power Sc User's Guide - Page 13
up your computer. Carefully unpack the carton and remove the contents. If any of the following items are missing or damaged, contact your dealer immediately AcerPower SC USB keyboard Mouse Power cable User's guide Other user documentation and third-party software - Acer AcerPower Sc | Power Sc User's Guide - Page 14
of your computer Please read the important instructions listed in this section. Following these instructions will help you maximize the durability of the screen more comfortable. • • • Cleaning and servicing To clean your computer and keyboard 1 2 Turn off the computer and unplug the power cord. - Acer AcerPower Sc | Power Sc User's Guide - Page 15
ball back and close the cover. To clean your monitor Make sure that you keep your screen clean. For cleaning instructions, refer to the documentation that came with your monitor. When to contact a service technician • • • If you dropped and damaged the computer. If liquid has been spilled into the - Acer AcerPower Sc | Power Sc User's Guide - Page 16
6 1 Overview - Acer AcerPower Sc | Power Sc User's Guide - Page 17
2 System tour - Acer AcerPower Sc | Power Sc User's Guide - Page 18
This chapter discusses the features and components of your computer. - Acer AcerPower Sc | Power Sc User's Guide - Page 19
Intel® Pentium® III processor with 256K of Advanced Transfer Cache (front side bus of 100 and 133 MHz supported) Expandable system memory to a maximum of 1-GB Power management function 3.5-inch floppy disk drive and CD-ROM drive High-capacity, Enhanced-IDE hard disk Multimedia • • • Integrated - Acer AcerPower Sc | Power Sc User's Guide - Page 20
of the following: No. 1 2 3 4 Component Headphone/Earphone port Increase/decrease volume CD-ROM LED CD-ROM tray No. 7 8 9 10 Component Power LED LAN LED Power button 3.5-inch floppy disk drive eject button 3.5-inch floppy disk drive 3.5-inch floppy disk drive LED 5 6 Stop/Eject button Skip - Acer AcerPower Sc | Power Sc User's Guide - Page 21
11 Rear panel Your computer's rear panel consists of the following: No. 1 2 3 4 5 6 7 8 9 Component System main power switch Voltage selector System power socket Fan PS/2 keyboard port PS/2 mouse port LAN port USB ports Serial 2 port No. 10 11 12 13 14 15 16 17 Component Parallel - Acer AcerPower Sc | Power Sc User's Guide - Page 22
12 2 System tour USB Keyboard The USB keyboard that came with your computer has full-sized keys that include separate cursor keys, two Windows keys, and twelve function keys. No. 1 2 3 4 5 6 7 8 9 10 11 Description Programmable keys Internet/Suspend keys Multimedia keys Volume/Mute nob Scroll - Acer AcerPower Sc | Power Sc User's Guide - Page 23
13 Programmable keys The programmable keys help you directly access a URL (Web site) or launch any program, file, or application in your system. The fifth key is set to launch the media player. If you want to configure the settings of each key, right click on the Magic Keyboard icon located in your - Acer AcerPower Sc | Power Sc User's Guide - Page 24
keys, also called the arrow keys, let you move the cursor around the screen. They serve the same function as the arrow keys on the numeric keypad arithmetic operators such as +, -, *, and /). Scroll Lock When activated, the screen moves one line up or down when you press the up arrow or down arrow - Acer AcerPower Sc | Power Sc User's Guide - Page 25
15 Windows keys The keyboard has two keys that perform Windows-specific functions. Key Windows logo key Description Start button. Combinations with this key perform special functions, such as: Windows + Tab: Activate the next Taskbar button Windows + E: Explore My Computer Windows + F: Find - Acer AcerPower Sc | Power Sc User's Guide - Page 26
to clean your mouse, see "To clean your mouse" on page 5 PS/2 Mouse USB Mouse Note: If you are left-handed, refer to your Windows manual for instructions on how to set up your mouse for left-handed use. - Acer AcerPower Sc | Power Sc User's Guide - Page 27
17 Disk drives Your computer comes with the following disk drives. 3.5-inch floppy disk drive Your computer's 3.5-inch floppy disk drive can handle 720-KB and 1.44MB capacity diskettes. The floppy diskettes are compact, lightweight, and easy to carry around. Here are some tips on how to take care - Acer AcerPower Sc | Power Sc User's Guide - Page 28
18 2 System tour However, they are more delicate than diskettes and must be handled with extra care. To insert a CD into your computer's CD-ROM drive: 1 2 Gently push the eject button located on the front panel. Insert the CD. Make sure that the label or title side of the CD is facing upward. - Acer AcerPower Sc | Power Sc User's Guide - Page 29
Clean your CD-ROM drive periodically. You may refer to the Cleaning Kit for instructions. Cleaning Kits can be purchased in any computer or electronics shop. • • • disk drive. If you want to replace your hard disk or upgrade it, contact your dealer or a qualified service technician for support. - Acer AcerPower Sc | Power Sc User's Guide - Page 30
20 2 System tour - Acer AcerPower Sc | Power Sc User's Guide - Page 31
3 Setting up your computer - Acer AcerPower Sc | Power Sc User's Guide - Page 32
This chapter contains step-by-step instructions on how to set up your computer and connect additional peripherals. - Acer AcerPower Sc | Power Sc User's Guide - Page 33
you are going to arrange your work area. Here are some points mean that you'll be properly supported. It is necessary to adjust your body on the chair back. Your torso works harder to maintain balance if you do not block the space that you need for working and moving. • • Positioning your monitor - Acer AcerPower Sc | Power Sc User's Guide - Page 34
24 3 Setting up your computer Positioning your keyboard The location of the keyboard is a very important factor to your posture. Placing it too far will make your body lean forward forcing you to sit in an unnatural position. Placing it too high will add tension to your shoulder muscles. • The - Acer AcerPower Sc | Power Sc User's Guide - Page 35
up your computer is easy. For the most part, you only have four things to connect: the mouse, the USB keyboard, the monitor and the power cable. Mouse Plug the mouse cable into the PS/2 mouse port or USB port located on the rear panel of your computer. Connecting the PS - Acer AcerPower Sc | Power Sc User's Guide - Page 36
26 3 Setting up your computer USB Keyboard Plug the USB keyboard cable into the USB port located on the rear panel of your computer. - Acer AcerPower Sc | Power Sc User's Guide - Page 37
27 Monitor To connect a monitor, simply plug the monitor cable into the external monitor port located on the rear panel of your computer. Note: Refer to the monitor manual for additonal instructions and information. - Acer AcerPower Sc | Power Sc User's Guide - Page 38
28 3 Setting up your computer Power cable Caution: Before you proceed, check the voltage range in your your computer's voltage setting according to your area's voltage range. Plug the power cable into the power cable socket located on the rear panel of your computer. Then plug the other end of the - Acer AcerPower Sc | Power Sc User's Guide - Page 39
29 Connecting options Printer Your computer supports both serial and parallel printers. To connect a parallel printer, plug the printer cable into the parallel port located on the rear panel of your computer. - Acer AcerPower Sc | Power Sc User's Guide - Page 40
cable. To do so, simply plug the network cable into the network port on the rear panel of your computer. Note: Consult your operating system manual for information on how to configure your network setup. - Acer AcerPower Sc | Power Sc User's Guide - Page 41
31 Modem Note: A modem connection is only available when you have a modem card installed in your system. Contact your dealer for more information. Set up your modem connection by plugging the telephone line and handset into their correspond ports on the rear panel of your computer. Refer to the - Acer AcerPower Sc | Power Sc User's Guide - Page 42
32 3 Setting up your computer Multimedia devices You can connect multimedia devices such as speakers, a microphone, headphones or earphones and a joystick (for games). These devices will allow you to take advantage of your computer's multimedia features. Plug the devices in as follows microphone: - Acer AcerPower Sc | Power Sc User's Guide - Page 43
33 USB devices Universal Serial Bus (USB) is a new serial bus design that is capable of cascading low-/medium-speed peripherals (less than 12 Mbps) such as a keyboard, mouse, joystick, scanner, printer and modem. With USB, complex cable connections can be eliminated. Your computer comes with two - Acer AcerPower Sc | Power Sc User's Guide - Page 44
34 3 Setting up your computer Turning on your computer After connecting the necessary peripherals and plugging in the power cable, you are now ready to turn the computer on and get to work. To turn on your computer: 1 2 Turn on all peripherals connected to your computer such as the monitor, - Acer AcerPower Sc | Power Sc User's Guide - Page 45
35 3 On the front panel of your computer, press the power button. When the computer finishes booting, it is now ready for use. Important! Make sure that the power cable is properly plugged into an electrical outlet. If you are using a power strip or an AVR (Auto-Voltage Regulator), make sure that - Acer AcerPower Sc | Power Sc User's Guide - Page 46
. Turn off all peripherals connected to your computer, and then, press the power button for at least four seconds. Quickly pressing the button may put the do not need to turn off the main power switch every time you turn off your computer. Turn off the main power switch only if: - you will not use - Acer AcerPower Sc | Power Sc User's Guide - Page 47
4 Upgrading your computer - Acer AcerPower Sc | Power Sc User's Guide - Page 48
This chapter contains instructions on how to upgrade your computer and basic information about your system board that you will find helpful when performing the upgrade process. - Acer AcerPower Sc | Power Sc User's Guide - Page 49
post-installation instructions. ESD procedure requiring ESD protection. Preinstallation instructions Always observe the following before from the power outlets. Open your computer according to the instructions on "Opening the following sections for specific instructions on the component you wish - Acer AcerPower Sc | Power Sc User's Guide - Page 50
3 4 5 See to it that the components are installed according to the stepby-step instructions in their respective sections. Make sure you have set all the required jumpers. See "Mainboard" on page 45 for the correct jumper settings. Replace any expansion boards or peripherals that you removed earlier - Acer AcerPower Sc | Power Sc User's Guide - Page 51
and all peripherals connected to it. Read the "Preinstallation instructions" on page 39. You need to open your computer before install additional components. See the following section for instructions. Removing the cover 1 2 3 Turn off the system power and unplug all cables. Place the system unit - Acer AcerPower Sc | Power Sc User's Guide - Page 52
42 4 4 Upgrading your computer Push the housing cover slightly backward, then pull it upward to remove it from the chassis. - Acer AcerPower Sc | Power Sc User's Guide - Page 53
43 Replacing the cover 1 Replace the housing cover. - Acer AcerPower Sc | Power Sc User's Guide - Page 54
44 2 4 Upgrading your computer Secure the housing cover with the necessary screws. - Acer AcerPower Sc | Power Sc User's Guide - Page 55
45 Mainboard The layout below shows all the connectors and jumpers of the mainboard. Refer to the table for a brief description of each connectors and jumpers. The mainboard becomes accessible once you open your computer. It should look like the figure shown below: - Acer AcerPower Sc | Power Sc User's Guide - Page 56
CN1 CN2 CN3 CN5 CN7 CN8 CN9 CN10 CN11 CN12 CN13 CN16 CN18 CN20 CN21 CN22 CN23 JP1 Description PS/2 connectors USB/LAN connectors ATX power connector 4 Upgrading your computer Printer/VGA/COM2 connectors IDE2 connector IDE1 connector Game/MIDI port 12-pin AC'97 connector Audio CD connector FDD - Acer AcerPower Sc | Power Sc User's Guide - Page 57
47 Connector JP7 JP9 Description Power switch connector 1-2: set CN21 as slave 2-3: set CN21 as Master CPU frequency table S4 0 0 0 0 0 0 0 1 S3 0 0 0 0 1 1 1 0 S2 0 0 1 1 0 1 1 0 S1 0 1 0 1 1 0 1 0 CPU 66 100 150 133 100 100 133 66 SDRAM 100 100 100 100 133 150 133 66 - Acer AcerPower Sc | Power Sc User's Guide - Page 58
, 256-MB, or 512-MB (single and double density) DIMMs for a maximum of 1-GB memory. The SDRAM DIMMs should work under 3.3 volts only; 5-volt memory devices are not supported. This system board supports both PC-100 (100MHz) and PC-133 (133 MHz) SDRAM. However, they cannot be used at the same time in - Acer AcerPower Sc | Power Sc User's Guide - Page 59
value for total system memory and make a note of it. For more information about the Setup Utility, refer to the "Setup Utility"in the online manual. - Acer AcerPower Sc | Power Sc User's Guide - Page 60
50 4 Upgrading your computer Upgrading the CPU This system board supports Pentium III and Celeron processors and future Intel processors. Both connects to a 370-pin socket form factor instead of the slot connector form factor. Note: - Acer AcerPower Sc | Power Sc User's Guide - Page 61
heatsink becomes very hot when the system is on. NEVER touch the heatsink with any metal or with your hands. 8 Reinstall the housing cover as instructed on page 43. - Acer AcerPower Sc | Power Sc User's Guide - Page 62
52 4 Upgrading your computer Replacing the hard disk Follow these steps to replace the hard disk drive: 1 2 Remove the cover as shown on page 41. Disconnect all cables connected to the hard disk and 3.5-inch floppy disk drives. - Acer AcerPower Sc | Power Sc User's Guide - Page 63
53 3 Remove the 3.5-inch drive frame from the housing by pressing the tab on top and pivoting the frame outward. - Acer AcerPower Sc | Power Sc User's Guide - Page 64
54 4 4 Upgrading your computer Remove the four screws that hold the hard disk to the drive frame and pull out the hard disk drive. 5 Install a new 3.5-inch hard disk drive and secure it with the fours screws that you have removed previously. 6 Reinstall the frame into the housing as in the - Acer AcerPower Sc | Power Sc User's Guide - Page 65
55 b Pivot the frame toward the housing until the tab clicks into place. - Acer AcerPower Sc | Power Sc User's Guide - Page 66
56 c 4 Upgrading your computer Connect the disk drive cables and power cables. Note: Make sure that the other ends of the floppy disk drive cables are connected to their corresponding connectors on the system board. 7 Reinstall the housing cover as instructed on page 43. - Acer AcerPower Sc | Power Sc User's Guide - Page 67
57 Installing an expansion card On your mainboard, you will find empty slots. These slots allow you to install expansion cards to further upgrade your computer. To install an expansion card: 1 2 3 4 5 Remove the cover as shown on page 41. Locate an empty PCI slot on the system board. Remove the - Acer AcerPower Sc | Power Sc User's Guide - Page 68
58 4 Upgrading your computer
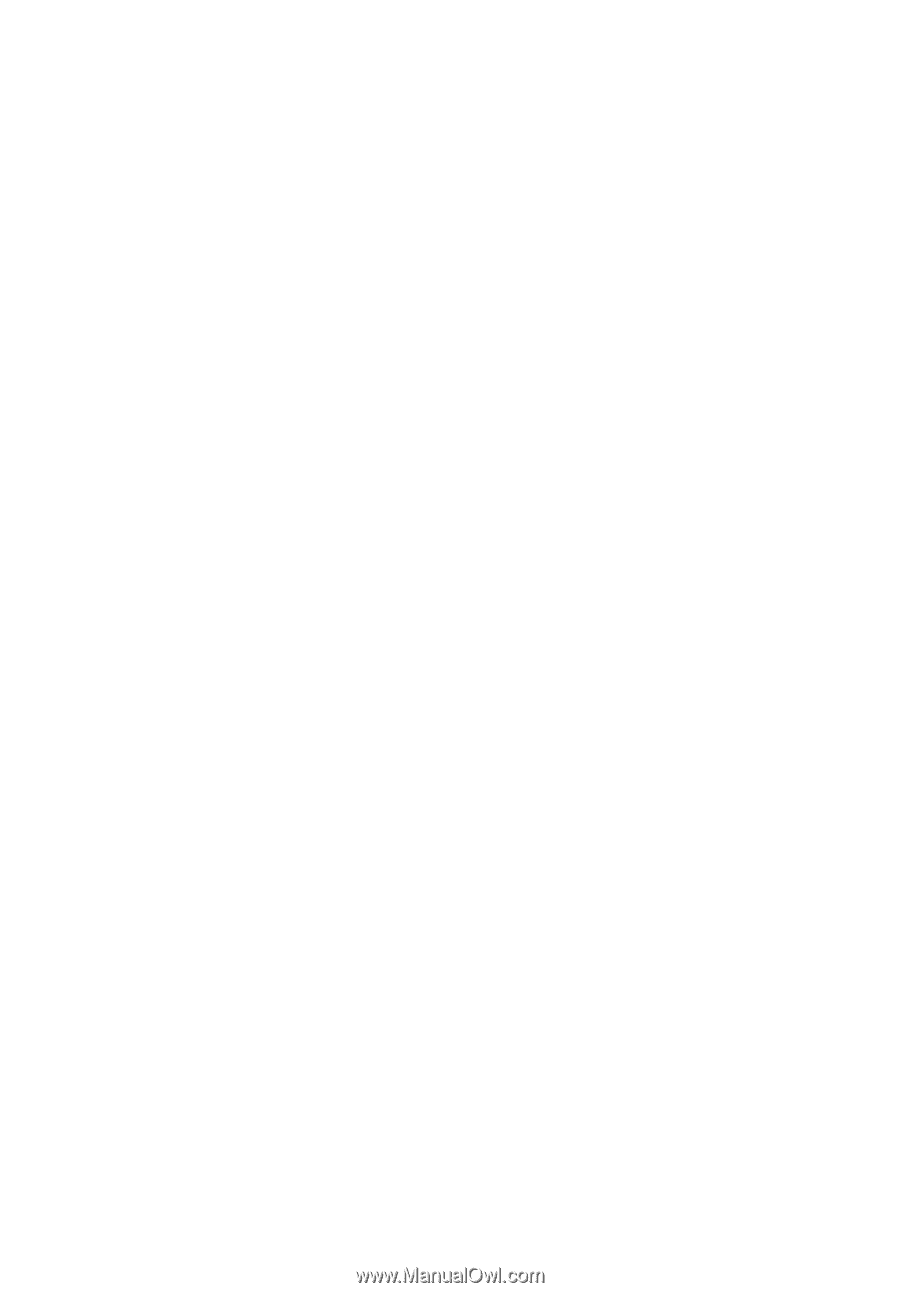
AcerPower SC
User’s guide