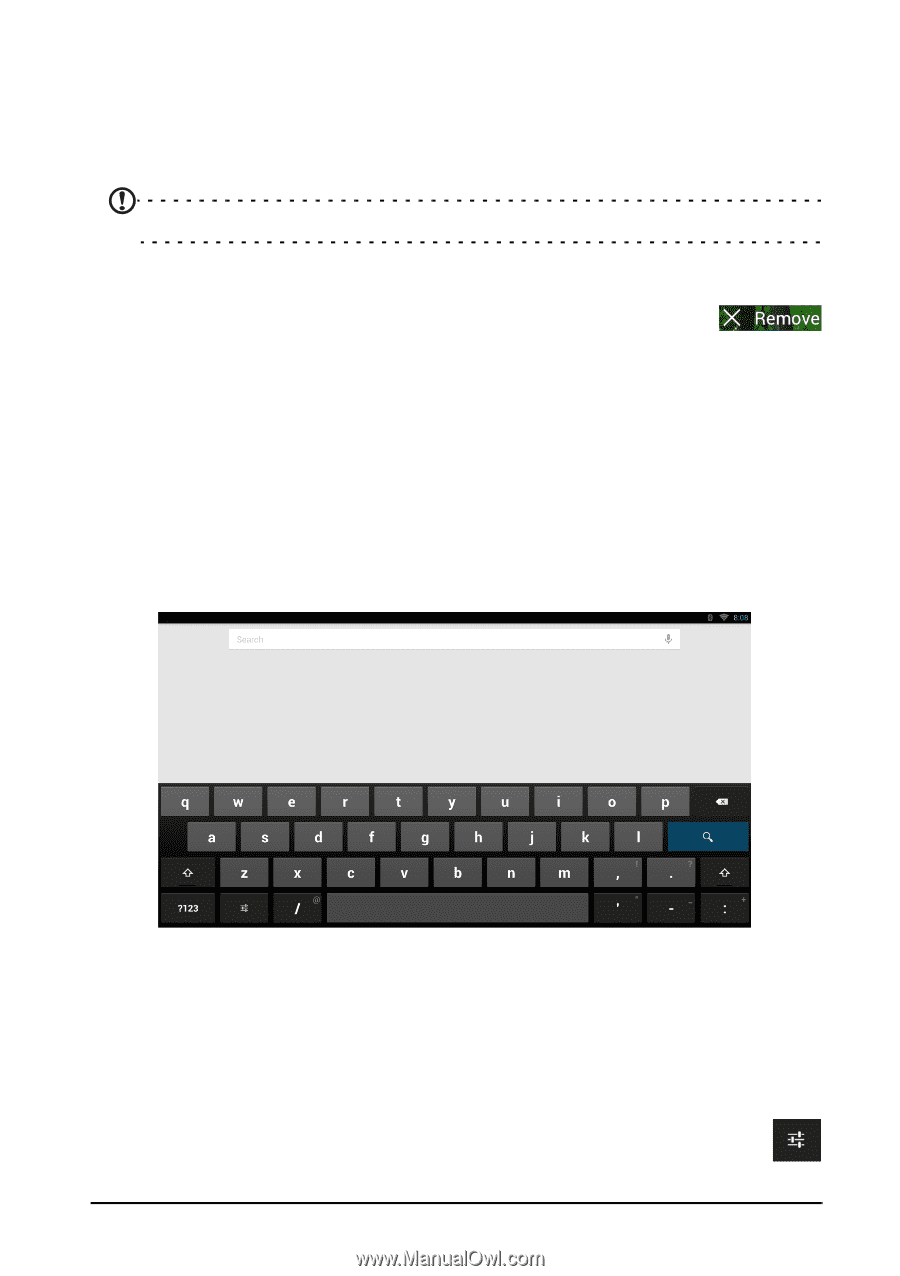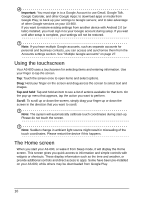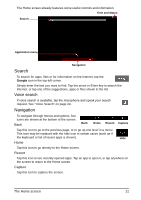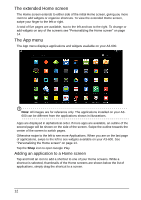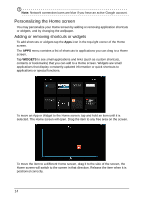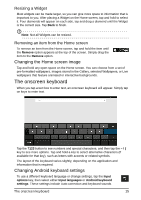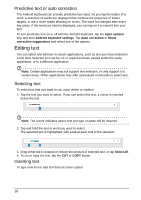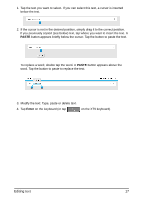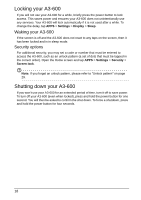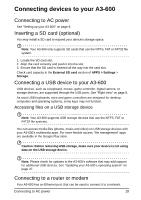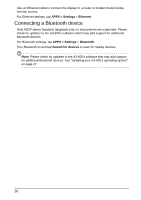Acer Aspire A3-600 User Manual - Page 15
The onscreen keyboard, Changing the Home screen image, Changing Android keyboard settings
 |
View all Acer Aspire A3-600 manuals
Add to My Manuals
Save this manual to your list of manuals |
Page 15 highlights
Resizing a Widget Most widgets can be made larger, so you can give more space to information that is important to you. After placing a Widget on the Home screen, tap and hold to select it. Four diamonds will appear on each side, tap and drag a diamond until the Widget is the correct size. Tap Back to finish. Note: Not all Widgets can be resized. Removing an item from the Home screen To remove an item from the Home screen, tap and hold the item until the Remove option appears at the top of the screen. Simply drag the item to the Remove option. Changing the Home screen image Tap and hold any open space on the Home screen. You can choose from a set of pre-formatted wallpapers, images stored in the Gallery, selected Wallpapers, or Live wallpapers that feature animated or interactive backgrounds. The onscreen keyboard When you tap a text box to enter text, an onscreen keyboard will appear. Simply tap on keys to enter text. Tap the ?123 button to see numbers and special characters, and then tap the ~ \ { key to see more options. Tap and hold a key to select alternative characters (if available for that key), such as letters with accents or related symbols. The layout of the keyboard varies slightly, depending on the application and information that is required. Changing Android keyboard settings To use a different keyboard language or change settings, tap the Input options key, then select either Input languages or Android keyboard settings. These settings include Auto-correction and keyboard sounds. The onscreen keyboard 15