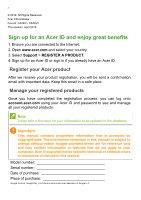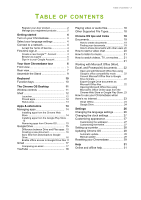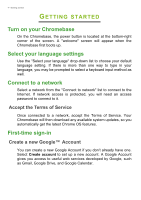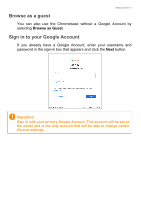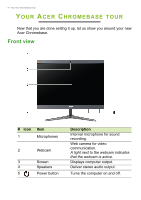Acer Chromebase for Meetings 24v2 User Manual
Acer Chromebase for Meetings 24v2 Manual
 |
View all Acer Chromebase for Meetings 24v2 manuals
Add to My Manuals
Save this manual to your list of manuals |
Acer Chromebase for Meetings 24v2 manual content summary:
- Acer Chromebase for Meetings 24v2 | User Manual - Page 1
USER'S MANUAL - Acer Chromebase for Meetings 24v2 | User Manual - Page 2
All Rights Reserved. Acer Chromebase Covers: CA24I2 / CA24V2 This revision: April 2019 Sign up for an Acer ID and enjoy great benefits 1. Ensure you are connected to the Internet. 2. Open www.acer.com and select your country. 3. Select Support > REGISTER A PRODUCT. 4. Sign up for an Acer ID or sign - Acer Chromebase for Meetings 24v2 | User Manual - Page 3
Service 4 First-time sign-in 4 Create a new Google™ Account 4 Browse as a guest 5 Sign in to your Google Account 5 Your Acer Chromebase Playing video or audio files 18 Other Supported File Types 18 Chrome OS tips and Manual update 29 Resetting your Chromebase 29 Help 31 Online and - Acer Chromebase for Meetings 24v2 | User Manual - Page 4
If network access is protected, you will need an access password to connect to it. Accept the Terms of Service Once connected to a network, accept the Terms of Service. Your Chromebase will then download any available system updates, so you automatically get the latest Chrome OS features. First-time - Acer Chromebase for Meetings 24v2 | User Manual - Page 5
Getting started - 5 Browse as a guest You can also use the Chromebase without a Google Account by selecting Browse as Guest. Sign in to your Google Account If you already have a Google Account, enter your username and password - Acer Chromebase for Meetings 24v2 | User Manual - Page 6
TOUR Now that you are done setting it up, let us show you around your new Acer Chromebase. Front view # Icon 1 Item Microphones 2 Webcam 3 Screen 4 Speakers 5 Power button Description Internal microphone for sound recording. Web camera for video communication. A light next to the - Acer Chromebase for Meetings 24v2 | User Manual - Page 7
Rear view Your Acer Chromebase tour - 7 # Icon 1 2 3 4 5 Item DC-in jack Ethernet (RJ-45) port USB 3.1 ports HDMI port USB Type-C port Description Connects to an AC adapter. Connects to an Ethernet 10/100/ 1000-based network. Connects to USB devices. Supports high-definition digital video - Acer Chromebase for Meetings 24v2 | User Manual - Page 8
8 - Your Acer Chromebase tour # Icon Item Kensington lock slot 6 Description Connects to a Kensingtoncompatible security lock. 7 MicroSD card slot Insert a microSD card into this slot. 8 USB port with power- - Acer Chromebase for Meetings 24v2 | User Manual - Page 9
Your Acer Chromebase tour - 9 Assemble the Stand Before using your Chromebase, you have to assembly the stand to the product. 1. Detach the cap on the back of your Chromebase. 1 2 3 4 5 2. Install the stand body into the holes on the back of your Chromebase. 3. Then, tighten the 4 screws - Acer Chromebase for Meetings 24v2 | User Manual - Page 10
10 - Keyboard KEYBOARD Your Chromebase system may include a dedicated Chrome OS keyboard. Function keys The dedicated function keys each have a specific function, such as screen brightness and volume. Icon Function - Acer Chromebase for Meetings 24v2 | User Manual - Page 11
The Chrome OS Desktop - 11 THE CHROME OS DESKTOP Window controls Window controls 1 2 Shelf 3 4 56 7 8 9 10 11 Number Description Goes Backward and Forward in the current web 1 browsing sessions's history (closing and reopening the Chrome browser begins a new session). Select to Reload - Acer Chromebase for Meetings 24v2 | User Manual - Page 12
and control Google Chrome. Shelf Launcher Status area Apps pinned to shelf Note Specifications vary. Some icons may not be applicable to your Chromebase. Launcher Select the Launcher icon to display the launcher page. This is the fastest way to search for something. Simply start typing to - Acer Chromebase for Meetings 24v2 | User Manual - Page 13
The Chrome OS Desktop - 13 To pin an app to the shelf 1. Select the Launcher icon. 2. Click to select All Apps (or type the name of the desired app). 3. Right-click on the desired app icon. 4. Select Pin to shelf. To reorder the apps on the shelf, just drag them around. To unpin an app from the - Acer Chromebase for Meetings 24v2 | User Manual - Page 14
on the web. Extensions provide custom features and functionality for the Chrome browser. Android™ apps, designed for Android™ mobile devices are supported on Chromebases. You can find Chrome apps and extensions through the Chrome Web Store, and Android™ apps using the Google Play Store. Managing - Acer Chromebase for Meetings 24v2 | User Manual - Page 15
devices, such as your smartphone or tablet. Files saved to the Downloads folder are saved to your local drive and are only accessible to your Chromebase. Note You must be connected to the Internet to do the following Google Drive operations. Difference between Drive and Files apps Google Drive is - Acer Chromebase for Meetings 24v2 | User Manual - Page 16
by using the Files app on your Chromebase. To use the Files app, select the Files icon in the apps list, or use the keyboard shortcut + + . This user manual uses Google Drive and Files interchangeably when giving instructions regarding accessing files. Creating a new document - Acer Chromebase for Meetings 24v2 | User Manual - Page 17
4. Select the files that you want to upload. Apps & extensions - 17 5. Drag-and-drop the files to My Drive. Enable offline access to Google Drive files You can access files stored on your Google Drive while offline, but first you must enable offline access: 1. Select the Launcher icon. 2. Click - Acer Chromebase for Meetings 24v2 | User Manual - Page 18
.3gp, .avi, .mov, .mp4, .m4v, .m4a, .mp3, .mkv, .ogv, .ogm, .ogg, .oga, .webm, .wav Other Supported File Types Your Chromebase supports a number of other file formats. File type Supported formats Microsoft Office files .doc, .docx, .xls, .xlsx, .ppt (read-only), .pptx (readonly) Images .bmp - Acer Chromebase for Meetings 24v2 | User Manual - Page 19
Chrome OS tips and tricks - 19 CHROME OS TIPS AND TRICKS Your Chromebase is a new type of computer that works somewhat differently than what you may be used to, so you might like to know how easy and - Acer Chromebase for Meetings 24v2 | User Manual - Page 20
20 - Chrome OS tips and tricks 4. Select My Drive (or whatever sub-folder you've created to put your files in). Since your files are saved in Google Drive, they are saved online and available anywhere you have internet access. To access your files from any internet-connected computer do the - Acer Chromebase for Meetings 24v2 | User Manual - Page 21
may not be available in all countries and regions. Google Play's current list of country availability for apps and digital content, visit https:// support.google.com/googleplay/answer/2843119?hl=en To listen to streaming music, you can download streaming apps like Pandora, Spotify, Rdio, Deezer and - Acer Chromebase for Meetings 24v2 | User Manual - Page 22
4. Double-click on any Microsoft Office file stored in Google Drive or on an external hard drive or USB flash drive connected to your Chromebase. 5. Select File > Save as Google Docs, Slides, or Sheets (format depends on the type of document). Export Google Drive documents as Microsoft Office files - Acer Chromebase for Meetings 24v2 | User Manual - Page 23
within whichever Office Online product you are using (you can install the OneDrive app from the Chrome Web Store as well). How to use your Chromebase when there's no internet The Chrome Web Store contains useful offline apps. For more information see Installing apps from the Chrome Web Store on page - Acer Chromebase for Meetings 24v2 | User Manual - Page 24
24 - Chrome OS tips and tricks Gmail Offline Note The first time you use Gmail Offline you MUST be connected to the internet to enable offline viewing. 1. Press the Search key on your keyboard or select the Launcher icon . 2. Click to select All Apps (or type "Gmail Offline"). 3. Select the Gmail - Acer Chromebase for Meetings 24v2 | User Manual - Page 25
Chrome OS tips and tricks - 25 5. Make your desired changes. The next time you are online and have Google Drive open, your local changes will upload to Google Drive. Note If you make changes to a Google document while offline and someone else makes changes to the document as well (for example, if - Acer Chromebase for Meetings 24v2 | User Manual - Page 26
of the screen. 2. Select Settings icon. 3. To show the advanced settings, scroll to the bottom and select Advanced. Note Using default settings, the Chromebase will enter hibernate mode after one hour. Changing the language settings 1. Select the Status area of the shelf in the lower-right corner - Acer Chromebase for Meetings 24v2 | User Manual - Page 27
next to your desired input method. Changing the clock settings You can change the time format and time zone on your Chromebase. If the date or time is incorrect on your Chromebase, try adjusting the time zone. To change the time zone: 1. Select the Status area of the shelf in the lower - Acer Chromebase for Meetings 24v2 | User Manual - Page 28
use the Google Cloud Print service to send print requests to many types of traditional cabled printer and wireless "cloud ready" printers; however, not all printers are supported. To learn more about Google Cloud Print and how to set up your printer, reference Google's own Chromebase Help to find - Acer Chromebase for Meetings 24v2 | User Manual - Page 29
Settings - 29 Manual update To manually check for an update or check what version of Chrome OS you dealer or an authorized service center. Visit www.acer.com to find an authorized service site. Resetting your Chromebase There may be times when you want to reset your Chromebase (for example, removing - Acer Chromebase for Meetings 24v2 | User Manual - Page 30
30 - Settings 4. In the Reset section, select Powerwash. 5. Select Restart. - Acer Chromebase for Meetings 24v2 | User Manual - Page 31
available both online and offline. Chromebook Help is installed on your Chromebase and doesn't require internet access. It covers basic troubleshooting as well as more detailed information about Chrome OS and using your Chromebase. Note Some sections in Chromebook Help have web links, which require

USER’S MANUAL