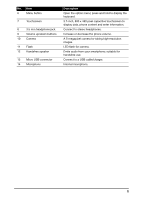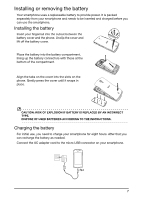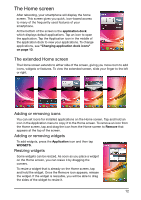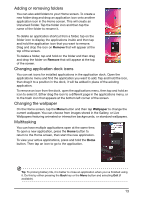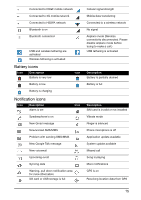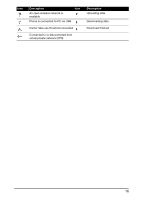Acer Liquid Glow User Manual - Page 11
Predictive text, XT9 Text Input, Changing the text input method, Text assistance - android
 |
View all Acer Liquid Glow manuals
Add to My Manuals
Save this manual to your list of manuals |
Page 11 highlights
settings icon on the right side of Android keyboard. From here you can enable or disable the several keyboard related settings, including the following: Function Auto correction Show correction suggestions Description Spacebar and punctuation automatically correct mistyped words. Shows suggested words while you are typing. Changing the text input method To change the input method, in the Application menu tap Settings > Language & input > Default and then select your preferred input method. Predictive text Both XT9 Text Input and Android keyboard provide predictive text input. As you tap the letters of a word, a selection of words are displayed above the keyboard that continue the sequence of letters tapped, or are a close match allowing for errors. The word list changes after every key press. If the word you need is displayed, you can tap on it to insert it into your text. XT9 Text Input Tap the ?123 button to see numbers and special characters, and then tap the ALT key to see even more. Additional keys vary depending on the type of text you enter, e.g. a key to add a smiley is available when typing a text message. Like other keys, tap and hold for additional options. Text assistance The standard XT9 keyboard has various features that assist you to enter correct text. In the Application menu, tap Settings > Language & input > XT9 Text Input. You can also tap following: and then tap . From here you can enable or disable the Function Languages and settings Preferences Description Set the languages that will be available. Select the keyboard layout you prefer. There are three layouts available: • Keyboard: A full QWERTY keyboard. • Reduced keyboard: Two letters are available on each key. Tap and hold the key to select a letter, including special characters. • Phone keypad: Three letters are available on each key. Tap and hold the key to select a letter, including special characters. Change your text input preferences. 11