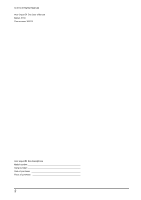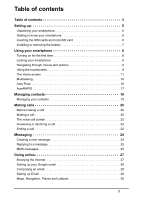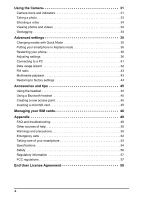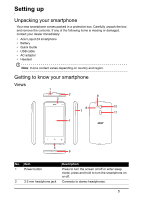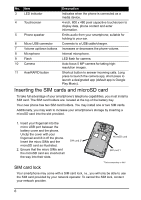Acer Z160 User Manual
Acer Z160 Manual
 |
View all Acer Z160 manuals
Add to My Manuals
Save this manual to your list of manuals |
Acer Z160 manual content summary:
- Acer Z160 | User Manual - Page 1
- Acer Z160 | User Manual - Page 2
© 2014 All Rights Reserved Acer Liquid Z4 Duo User's Manual Model: Z160 This revision: 3/2014 Acer Liquid Z4 Duo Smartphone Model number Serial number Date of purchase Place of purchase 2 - Acer Z160 | User Manual - Page 3
Inserting the SIM cards and microSD card 6 Installing or removing the battery 7 Using your smartphone 8 Turning on for the first time 8 options 9 Using the touchscreen 9 The Home screen 11 Multitasking 16 Acer Float 16 AcerRAPID 17 Managing contacts 19 Managing your contacts 19 Making - Acer Z160 | User Manual - Page 4
Quick Mode 35 Putting your smartphone in Airplane mode 36 Restarting your phone 36 Adjusting settings 36 Connecting to a PC 41 Data usage microSD card 45 Managing your SIM cards 46 Appendix 49 FAQ and troubleshooting 49 Other sources of help 50 Warnings and precautions 50 Emergency calls - Acer Z160 | User Manual - Page 5
the box and remove the contents. If any of the following items is missing or damaged, contact your dealer immediately: • Acer Liquid Z4 smartphone • Battery • Quick Guide • USB cable • AC adapter • Headset Note: In-box content varies depending on country and region. Getting to know your smartphone - Acer Z160 | User Manual - Page 6
up/down buttons Increases or decreases the phone volume. 8 Microphone Internal microphone. 9 Flash LED flash for camera. 10 Camera Auto-focus 5 card. The SIM card holders are located at the top of the battery bay. Your new phone has two SIM card holders. You may install one or two SIM cards - Acer Z160 | User Manual - Page 7
before you can use the smartphone. Installing the battery Insert your fingernail into the micro USB port between the battery cover and the phone. Unclip the cover with your fingernail and lift it off the phone. 1. Align the gold-colored connectors on the battery with the connectors at the top of the - Acer Z160 | User Manual - Page 8
before you can use your smartphone. Follow the onscreen instructions to complete setup. Sign in to or create a be required to enter your PIN each time you switch on the phone function. Activating a new SIM card If you are using your SIM services. Your smartphone will lock automatically if it is not used for - Acer Z160 | User Manual - Page 9
view the extended lock screen, swipe in from the edge of the display. For additional security, you may set an unlock pattern or choose from several screen locks to access the phone. Open the Application menu and then tap Settings > Security > Screen lock. In Choose screen lock, options include: None - Acer Z160 | User Manual - Page 10
Tap: Touch the screen once to open items and select options. Drag: Hold your finger on the screen and drag across the screen to select text and images. Tap and hold: Tap and hold an item to see a list of actions available for that item. On the pop-up menu that appears, tap the action you want to - Acer Z160 | User Manual - Page 11
the list. You can also choose what Search searches for. Within Search, tap the Back button to hide the keyboard. Tap the Menu icon > Settings > Phone search. Select the apps you want Search to search. Note: In order to search or browse the internet, you must be connected to a cellular data - Acer Z160 | User Manual - Page 12
to see apps and links (such as custom shortcuts, contacts or bookmarks) that you can add to a Home screen. Widgets are apps that display constantly-updated information or quick shortcuts to apps or special functions. To move an app or widget to the Home screen, tap and hold an item until - Acer Z160 | User Manual - Page 13
Adding or removing folders You can also add folders to your Home screen. To create a new folder drag and drop an application icon onto another application icon in the Home screen. This will create an Unnamed Folder. Tap the folder icon and then tap the name of the folder to rename it. To delete an - Acer Z160 | User Manual - Page 14
or right to see more apps. When you are on the last page of apps, swipe to the left to see widgets available on your phone, or tap WIDGETS at the top of the page. To quickly jump to apps or widgets, tap APPS or WIDGETS at the top of the - Acer Z160 | User Manual - Page 15
the screen. This area contains a variety of icons to inform you of your phone's status. The left side of the Notification area displays event icons that indicate a icons on the right side indicate signal strength, connection, battery status and the time. Icon Description Icon Description Connected - Acer Z160 | User Manual - Page 16
button to return to the Home screen, then start the new app. To prolong battery life, it is better to close an app when you've finished using it. button and swipe the icon off the screen. Acer Float Tap the Recent button for the Float menu at the bottom. Acer Float allows you to open an app as a - Acer Z160 | User Manual - Page 17
Float apps include: Float Browser, Float Buttons, Float Calculator, Float Camera, Float Dialer, Float Maps, Float Notes, Float Stopwatch and Float Text. Widgets can also be added to the Float menu by tapping on the Widgets tab. AcerRAPID The AcerRAPID button is located directly below the camera. - Acer Z160 | User Manual - Page 18
Note: Only Short press function can be changed. Long press for Camera can be disabled, but can't be changed. 18 - Acer Z160 | User Manual - Page 19
, first choose where you want to store the contact's information. You will then be asked to enter the contact's information, such as name, address, and phone number. You may scroll down the page and tap Add another field to add things such as: • IM addresses • Add any personal notes about the - Acer Z160 | User Manual - Page 20
mode: Wireless connectivity disconnected (Wi-Fi, Bluetooth, 2G and 3G). Please disable airplane mode before trying to make a call. Making a call Note: The phone function needs to be enabled before the call can be connected (see "Before making a call" on page 20). Note: When two SIMs are inserted - Acer Z160 | User Manual - Page 21
can be viewed by tapping the Call log tab at the top of the screen. It displays recent received, dialed, and missed calls. Tap the phone icon next to a contact to redial. To view details of the call, tap the number or contact's name. While viewing the details of a call, tap - Acer Z160 | User Manual - Page 22
Settings and enable Float Caller. Answering or declining a call When you have an incoming call, the number will be shown on the screen. Tap the phone icon and slide your finger across the screen to answer or reject the call. To reject the call with a text message, slide your finger up - Acer Z160 | User Manual - Page 23
Voice call options Icon Description Access the keypad while a call is in progress. Speakerphone. Mute a call. Place the call on hold. Add another call. Saving a dialed number to contacts You can save a number you have dialed to your contacts for future use. 1. Select the number from the Call log - Acer Z160 | User Manual - Page 24
carrier name. Creating a new message You can use your phone to compose Phone (SMS and MMS) messages. Tap to compose a new message. Tap the Type name or number field and enter the recipient's phone number or name. Suggested contacts will be displayed in a drop-down list - Acer Z160 | User Manual - Page 25
notifications appear in two places: the Notification area and the message icon at the bottom of the phone displays the number of unread text messages. Tap Messaging on the Home screen to view the message provider for the necessary information if you need to manually set up the MMS profile. 25 - Acer Z160 | User Manual - Page 26
Receiving MMS messages When a new MMS message arrives, a message icon appears at the top of the screen and a notification message is displayed. Note: Downloads can take a long time, depending on your connection quality. If you reply or open another application, the download will be stopped. - Acer Z160 | User Manual - Page 27
Going online Browsing the internet In order to browse the internet with your smartphone, you must be connected to a data or wireless network. Using the browser To start browsing, open the Application menu and tap Chrome. To open a new website, tap the address box at the top of the page. Enter the - Acer Z160 | User Manual - Page 28
2. From the Application menu tap Gmail. If you did not enter your Gmail account address and password when you first started your phone, follow the onscreen instructions. Composing an email 1. Make sure your smartphone is connected to a data or Wi-Fi connection. 2. From the Application menu tap Gmail - Acer Z160 | User Manual - Page 29
and install the app. You will be told which services (contact information, wireless access, GPS, etc.) the app requires access in order to function correctly. If none of these services seem unusual, tap Accept & download to proceed with the installation. You - Acer Z160 | User Manual - Page 30
Get easy-to-follow directions using Google Maps, view real-time traffic condition and navigate by using spoken, turn-by-turn driving instructions with Navigation, view where your friends are and places of interest and local businesses on Google Maps using Places and Latitude. Important: Google - Acer Z160 | User Manual - Page 31
, tap Camera on the Home screen, or open the Applications menu and tap Camera. Camera icons and indicators Camera quick mode Camera zoom Camcorder Settings Flash Shutter Previous picture/video Camera quick modes Located at the top of the screen is the camera quick mode menu where you can select - Acer Z160 | User Manual - Page 32
The camera window provides controls on either side of the image. Pinch the screen to zoom in and reverse pinch to zoom out. Tap to take a picture. Tap the Previous picture/ video thumbnail to open the gallery. Tap the Settings menu. to open Settings menus General You may adjust the following: - Acer Z160 | User Manual - Page 33
• Continuous shot: Set the maximum number of photos taken in a single burst. • Picture size: Set the picture resolution. • Preview size: Set the picture preview to Full screen or Standard (4:3). Camcorder You may adjust the following: • Turn the Microphone on or off. • Set the Audio mode. • Set the - Acer Z160 | User Manual - Page 34
indicate that recording is in progress. Tap the icon again to stop recording. Supported formats Type Image Video Formats JPEG, GIF, PNG, BMP MPEG-4, H.263, Gallery. From Gallery, you can share the file directly using various services. Note: Share options vary depending on the file type. You - Acer Z160 | User Manual - Page 35
Note: The default PIN is "1111". Several user mode options will display. Follow the onscreen instructions to display your new easy-to-use mode. To change modes or revert back to default mode . To revert back to the phone's default mode, tap Default Mode; otherwise, choose another mode to use. 35 - Acer Z160 | User Manual - Page 36
. Turning Airplane mode on or off 1. Open the Notification area. 2. Tap AIRPLANE MODE. -OR- 1. Press and hold the Power button until you get the phone options menu. 2. Tap Airplane mode to switch it ON or OFF. Note: When Airplane mode is active, the Notification area. icon will be displayed in - Acer Z160 | User Manual - Page 37
for all data connections or select which SIM card to use every time you connect. 3G service: Select the SIM card that uses a 3G connection and the network mode. Roaming: Set options for your phone when outside your normal network. Contact binding: Displays and enables you to add which contacts - Acer Z160 | User Manual - Page 38
connect to the internet through a Windows PC via USB cable. Important: If your phone is in Airplane mode, the option to turn Bluetooth on will be disabled. to "Putting your smartphone in Airplane mode" on page 36 for instructions on turning Airplane mode on or off. Adjusting Bluetooth settings You - Acer Z160 | User Manual - Page 39
manually selecting a network may help to reduce your roaming charges. Check with your home service provider for the network offering the most competitive rates at your destination. Note: Contact your service provider should you have any problems be enabled. Phone settings Many phone settings are - Acer Z160 | User Manual - Page 40
. To see which SIM card slot is SIM2, see "Charging the battery" on page 7. Set your phone's default notification sound. Play tones when using dial pad. Play sounds when touching certain UI elements. Play sound when locking and unlocking the screen. Vibrate when pressing soft keys and on certain UI - Acer Z160 | User Manual - Page 41
tilted. Adjust screen brightness. Choose various screen saver visuals for when the phone is docked, charging, or both. Change the default font size for device to configure the USB options. You will now be able to see your phone as a drive in your computer's file explorer. Note: After turning on USB - Acer Z160 | User Manual - Page 42
and contacts on your phone and never worry , Facebook, or Google) and then follow the onscreen instructions. Google Sync In Google, you can set synchronization for have auto-sync. Tap again to uncheck any for manual synchronization. To manually synchronize an item, make sure the item is checked, - Acer Z160 | User Manual - Page 43
your smartphone to set the date and time based on information it receives from the network. Setting alarms There are two predefined alarms on your phone by default. Tap Clock in the Application menu, and then tap the alarm icon in the bottom-left to edit alarm settings. You may: • Turn - Acer Z160 | User Manual - Page 44
! This will erase all your personal information, any contacts stored on your phone and any programs you installed. If your phone is responding to screen input, then open Settings from the Application menu. Tap Backup & reset > Factory data reset > Reset phone and then Erase everything to format your - Acer Z160 | User Manual - Page 45
/3G/EDGE connection on your phone, obtain the access point name and settings (including username and password if required) from your wireless service provider. 1. Open the Application storage capacity. Please refer to "Charging the battery" on page 7 for instructions on installing a microSD card. 45 - Acer Z160 | User Manual - Page 46
Open the Application menu and tap Settings > SIM management. From this screen, you can: 1. Enable or disable each SIM. 2. Configure each SIM's name, phone number, display numbers, and assign a color to each SIM (allowing you to quickly and easily recognize which SIM is active). 3. Set the default - Acer Z160 | User Manual - Page 47
Selecting which SIM to use when making a call If you have set Voice call to Always ask, you will be asked which SIM to use each time you make a call. Enter the number, then tap . A dialog opens; tap the SIM you want to use. Selecting which SIM to use when sending a text message If you have set - Acer Z160 | User Manual - Page 48
Limitations when using two SIMs When SIM1 is: • In a call • Ringing • Sending or receiving a message • Using a data connection SIM2 cannot: • Dial out • Receive a call (caller will get a "number not available" message) • Send or receive a message • Use a data connection Note: If you are using - Acer Z160 | User Manual - Page 49
supported. Refer to "Multimedia" on page 54. How do I check the OS version of my device? Tap Settings > About phone battery power may be depleted. Recharge the device. Refer to "Charging the battery" on page 7 for more information. How do I check the RAM and ROM memory status? To check the ROM - Acer Z160 | User Manual - Page 50
of use, such as watching a video or a long phone conversation. Other sources of help For information on: Refer to: Up-to-date information regarding your www.acer.com smartphone mobile.acer.com Service enquiries www.acer.com/support Warnings and precautions • Do not use this product near - Acer Z160 | User Manual - Page 51
cases, transmission of data files or messages may be delayed until such a connection is available. Ensure that the above separation distance instructions of any radio transmitting equipment, including wireless phones, may interfere with the functionality of inadequately service provider. 51 - Acer Z160 | User Manual - Page 52
service may be dangerous and may invalidate any warranty that may apply to the device. Check regularly that all wireless equipment in your vehicle is mounted and operating properly. Do not store or carry flammable liquids instructions Wireless phones, Consult this guide or your service provider - Acer Z160 | User Manual - Page 53
. Do not let water enter the circuitry through the front panel buttons or expansion slots. In general, treat your smartphone as you would a mobile phone or other small electronic device. 3. DO be careful not to drop your smartphone or subject it to any strong impact. Do not place your smartphone - Acer Z160 | User Manual - Page 54
ROM • Android operating system Display • 4" TN TFT LCD, capacitive touchscreen • 800 x 480 WVGA resolution Multimedia Formats supported: aGPS Camera • Auto-focus 5 MP rear camera with LED flash Note: Specification varies depending on region and configuration. Expansion • microSD memory card slot (up - Acer Z160 | User Manual - Page 55
• Rechargable / replaceable Li-polymer battery Note: Length of battery operation will depend on power consumption which is based on system resource use. For example, constantly using the backlight or using power-demanding applications will shorten battery life between charges. Dimensions Height - Acer Z160 | User Manual - Page 56
to leak acid, become hot, explode or ignite and cause injury and/or damage. Do not pierce, open or disassemble the battery. If the battery leaks and you come into contact with the leaked fluids, rinse thoroughly with water and seek medical attention immediately. For safety reasons, and to prolong - Acer Z160 | User Manual - Page 57
in electrical and electronic equipment and its amendments. FCC regulations This mobile phone complies with part 15 of the FCC Rules. Operation is subject to the and, if not installed and used in accordance with the instructions, may cause harmful interference to radio communications. However, there - Acer Z160 | User Manual - Page 58
tested for use at the ear is 0.32 W/kg and when worn on the body, as described in this user guide, is 0.70 W/kg. Important: Body-worn measurements differ among phone models, depending upon available enhancements and FCC requirements. While there may be differences between the SAR levels of various - Acer Z160 | User Manual - Page 59
to provide technical or other support for the Software. ACER LIVE UPDATE Certain of the software contains elements that enable the use of the Acer Live Update service, which allows for updates for such software to be automatically downloaded and installed on your phone. By installing the software - Acer Z160 | User Manual - Page 60
TO USE THE SOFTWARE, THE PROVISION OF OR FAILURE TO PROVIDE SUPPORT SERVICES, OR OTHERWISE UNDER OR IN CONNECTION WITH ANY PROVISION OF THIS AGREEMENT 2. Destroy or return to Acer the original and all copies of the Software; and 3. Delete the Software from all phones on which it was resident.