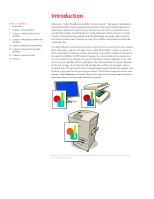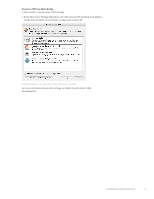Adobe 18030211 User Guide
Adobe 18030211 - Creative Suite 2 Standard Manual
 |
UPC - 718659432812
View all Adobe 18030211 manuals
Add to My Manuals
Save this manual to your list of manuals |
Adobe 18030211 manual content summary:
- Adobe 18030211 | User Guide - Page 1
Color Workflows for Adobe Creative Suite 2 A Self-Help Guide - Adobe 18030211 | User Guide - Page 2
Incorporated • 345 Park Avenue, San Jose, CA 95110-2704 USA • www.adobe.com Adobe, the Adobe logo, Illustrator, Photoshop, InDesign, Acrobat, GoLive, and PostScript are either registered trademarks or trademarks of Adobe Systems Incorporated in the United States and/or other countries. Mac is - Adobe 18030211 | User Guide - Page 3
and consistent color. Whether you are a new or experienced user of Adobe Photoshop®, Adobe Illustrator®, Adobe InDesign®, Adobe GoLive®, or Adobe Acrobat® Professional, this guide provides the knowledge you need to effectively use new Adobe Creative Suite 2 features in your color workflow and achieve - Adobe 18030211 | User Guide - Page 4
creating PDF files WHAT IT MEANS TO YOU Color settings files (CSFs) control the behavior of an application's color management features. Adobe Creative Spot colors preview and proof consistently from Adobe Illustrator CS2, Adobe InDesign CS2, and Adobe Photoshop CS2. You also get better control over - Adobe 18030211 | User Guide - Page 5
. If you are not completely familiar with the color management terminology, refer to the Glossary in this guide. Which workflow is for you? Chapters 2 through 5 describe how to use the new Adobe Creative Suite 2 color management features in today's common workflows. Use the table below to find the - Adobe 18030211 | User Guide - Page 6
> Creative Suite Color Settings. 2. In the Suite Color Settings dialog box, select the relevant CSF and then click Apply to synchronize all Adobe Creative Suite 2 components to this CSF. In Adobe Bridge, you can select the CSF that matches your workflow. For more information about color settings, see - Adobe 18030211 | User Guide - Page 7
This "safe" approach ensures that CMYK color numbers specified anywhere in the workflow are delivered to the final output device unchanged. Adobe Creative Suite 2 protects against unwanted CMYK color conversions, so print professionals can continue to work in their current workflow-safely. In addition - Adobe 18030211 | User Guide - Page 8
. For information about mismatched profile warnings, see "Chapter 6: Advanced Topics." Be sure you select North America General Purpose 2 as the CSF in Adobe Bridge. This CSF sets U.S. Web Coated (SWOP) v2 as the default CMYK working space and uses the CMYK color management policy to preserve CMYK - Adobe 18030211 | User Guide - Page 9
Color. Note: Photoshop CS2 uses the created in Photoshop CS2, default, Photoshop CS2 embeds CMYK numbers. Photoshop CS2 assumes that Illustrator CS2 When you create a new graphic in Illustrator CS2, Photoshop) .tif, .psd, .pdf, .eps, and .jpeg • (Illustrator) .ai and .pdf Note: In Illustrator - Adobe 18030211 | User Guide - Page 10
in InDesign CS2, everything built in CMYK automatically uses the document's CMYK profile. InDesign CS2 uses the same profiles as Photoshop CS2 and Adobe Illustrator CS2, so content with the same CMYK values appears the same in each application. Note: The CMYK policy, Preserve Numbers (Ignore Linked - Adobe 18030211 | User Guide - Page 11
spot colors or process colors. It is also common to overprint black text to prevent trapping problems because of misregistration on the press. To preview overprinted colors more accurately, choose View > If necessary, make edits to adjust the color. Color Workflows for Adobe Creative Suite 2 9 - Adobe 18030211 | User Guide - Page 12
color values. For instructions on hard-proofing PDF/X-1a standard, which does not include RGB content in PDF documents. To create a PDF file from InDesign CS2: 1. Choose File>Export. 2. Select Format: Adobe PDF, and then click Save. You can choose an Adobe PDF preset standard from the Export Adobe PDF - Adobe 18030211 | User Guide - Page 13
3. From the Adobe PDF Preset drop-down menu, select PDF/X-1a:2001. The PDF/X-1a format converts all data contained in the document to CMYK. This conversion does not impact the workflow, since all content in the InDesign CS2 document is already CMYK. 4. Choose Output. By default, Adobe Creative Suite - Adobe 18030211 | User Guide - Page 14
workflow while gradually adding RGB content without affecting the CMYK graphics. Adobe Creative Suite 2 also offers additional color management benefits of soft-proo of RGB content, which is converted to CMYK when output to a PDF or PostScript® file. This chapter describes a color-managed workflow using - Adobe 18030211 | User Guide - Page 15
Initial setup Before starting this color workflow, select the North America Prepress 2 setting in Adobe Bridge. Be sure you select North America Prepress 2 color setting in Adobe Bridge. North America Prepress 2 sets Adobe RGB and U.S. Web Coated (SWOP) v2 as your default RGB and CMYK working spaces - Adobe 18030211 | User Guide - Page 16
Adobe RGB color profile or, if you prefer to work with CMYK files, the U.S. Web Coated (SWOP) v2 color profile. Editing images in Photoshop CS2 (RGB or CMYK) Images that you open in Photoshop with the embedded ProPhoto RGB or sRGB profiles, Photoshop CS2 previews those files based on those color spaces. - Adobe 18030211 | User Guide - Page 17
with an embedded profile: 1. Choose File > Save. 2. Select Embed Color Profile for these file formats: • (Photoshop) .tif, .psd, .pdf, .eps, and .jpeg • (Illustrator) .ai and .pdf Note: For Illustrator CS2, you select Embed Color Profile after naming the file. Building an InDesign layout Building an - Adobe 18030211 | User Guide - Page 18
uses the document's profile. Colors created in Photoshop CS2 and Illustrator CS2 match the color you see in InDesign CS2. Preserve Numbers (Ignore Linked) CMYK policy in the InDesign document. That way, any Adobe Creative Suite 2 component has the color data needed for anyone to view the colors as - Adobe 18030211 | User Guide - Page 19
In Illustrator CS2, you can select how blacks appear on your monitor and when printed other spot colors or process colors. It is also common to overprint black text to prevent trapping problems because of misregistration on the press. To preview how overprinted colors will look when printed, choose - Adobe 18030211 | User Guide - Page 20
on the final printing press. Soft-proofing is available in any of the Adobe Creative Suite 2 components (except GoLive). Soft-proofing provides a simulation of the color without permanently converting the color values. For instructions on how to hard proof InDesign CS2 documents, see "Chapter 6: - Adobe 18030211 | User Guide - Page 21
CS2: 1. Choose File > Export. 2. Select Format: Adobe PDF, and then click Save. 3. In the Export Adobe PDF dialog box, choose PDF/X-1a from the Adobe PDF Preset menu. You can choose an Adobe PDF preset standard from the Export Adobe PDF dialog. Note: The PDF/X-1a standard does not embed profiles in - Adobe 18030211 | User Guide - Page 22
RGB and CMYK PDF file: 1. Choose File > Export. 2. Select the Adobe PDF format, and then click Save. 3. In the Export Adobe PDF dialog box, select PDF/X-3 from Adobe PDF Preset menu. The PDF/X-3 format permits embedded profiles in the body of the PDF. Color Workflows for Adobe Creative Suite 2 20 - Adobe 18030211 | User Guide - Page 23
Export automatically sets Color Conversion to No Color Conversion. For more information on PDF/X printing standards, see "PDF/X Files and Adobe Creative Suite 2" (http://studio.adobe.com/us/print/main.jsp). Package your InDesign CS2 document If you are delivering native files along with the InDesign - Adobe 18030211 | User Guide - Page 24
repetitive cycle that usually includes printing images, judging the color output, adjusting the color in Photoshop, and reprinting. After several tries, the color might finally look right. Without the bene more predictable color from capture to output. Color Workflows for Adobe Creative Suite 2 22 - Adobe 18030211 | User Guide - Page 25
flow, be sure the North America Prepress 2 CSF is selected in Adobe Bridge. Be sure you have selected the North America Prepress 2 color setting in Adobe Bridge. For information on selecting a color settings file, see "About Adobe Bridge" in Chapter 1. The North America Prepress 2 uses these default - Adobe 18030211 | User Guide - Page 26
Raw plug-in, visit www.adobe.com/products/photoshop/cameraraw.html. Camera Raw Adobe RGB profile, so another user can understand how the file was originally created and the intended color appearance. To save files with an embedded profile: 1. Choose File > Save. You can save the file in .tiff, .psd, .pdf - Adobe 18030211 | User Guide - Page 27
intent as the one selected for soft-proofing. For more information about rendering intents, see the Photoshop CS2 Help documentation. 4. To simulate the paper color of the media, select Simulate Paper. 5. If If necessary, make edits to adjust the color. Color Workflows for Adobe Creative Suite 2 25 - Adobe 18030211 | User Guide - Page 28
information about your printer's driver settings, see the printer's user guide. Caution: Because you've selected Photoshop to determine color handling, disable the color management feature in the printer image to match the image you viewed on-screen. Color Workflows for Adobe Creative Suite 2 26 - Adobe 18030211 | User Guide - Page 29
���� When you convert your artwork to the sRGB working space, the Adobe Creative Suite 2 components can read, display, and prepare your artwork in GoLive CS2. The step-by-step instructions for achieving more accurate color for on-screen artwork are described below. Color Workflows for - Adobe 18030211 | User Guide - Page 30
setup Before starting this workflow, be sure that the North America Web/Internet CSF is selected in Adobe Bridge. This selection sets the default RGB working space to sRGB across the Adobe Creative Suite 2 components. Be sure you select the North America Web/Internet color setting in Bridge. In - Adobe 18030211 | User Guide - Page 31
Adobe Creative Suite 2 profile mismatch dialog boxes, see "Chapter 6: Advanced Topics." Saving your artwork with embedded profiles After editing in Photoshop CS2 and Illustrator the following formats: • (Photoshop) .tif, .psd, .pdf, .eps, and .jpeg • (Illustrator) .ai and .pdf When saving images for - Adobe 18030211 | User Guide - Page 32
GoLive feature in InDesign CS2. Adobe Creative Suite 2 makes it easy to import Photoshop CS2 and Illustrator CS2 artwork directly into GoLive CS2 le to sRGB. Note: If you saved Illustrator files in .ai or .pdf format, or Photoshop files in .psd, .tif, .pdf, or .eps format, GoLive automatically treats - Adobe 18030211 | User Guide - Page 33
the changes. 5. Click Package. InDesign CS2 creates a series of folders that contain copies of the original images, a PDF file of the layout, and an .idpk package file. 6. In the Save As dialog, do the following: layout and elements. 9. Click Assets. Color Workflows for Adobe Creative Suite 2 31 - Adobe 18030211 | User Guide - Page 34
page. 12. Drag and drop the images into the HTML window. Note: The images are automatically converted to sRGB during this process. Color Workflows for Adobe Creative Suite 2 32 - Adobe 18030211 | User Guide - Page 35
Chapter 6: Advanced Topics This chapter provides advanced information for readers who are interested in more information about color space sizes, profile mismatching, and hard-proofing or to slightly reduce the file's size by removing the embedded profile. Color Workflows for Adobe Creative Suite 2 33 - Adobe 18030211 | User Guide - Page 36
proofers, it is not necessary to use the hard-proof controls in the Adobe Creative Suite 2 components. If you want to hard proof your document on the document CMYK profile (InDesign) and the CMYK working space (Photoshop and Illustrator). You can select a different simulation profile in the Custom - Adobe 18030211 | User Guide - Page 37
: • Deselect Color Management. • Select the appropriate media for the proof. To set up your printer in Photoshop CS2 to simulate the final output device: 1. Choose File > Print with Preview. In the Photoshop Print dialog box, select options to proof color on a local printer. Color Workflows for - Adobe 18030211 | User Guide - Page 38
In the Print box, select Proof. 4. For Color Handling, select Let Photoshop Determine Colors. 5. In the Printer Profile menu, select the color profi , select Simulate Paper Color. To set up your printer in Illustrator CS2 to simulate the final output device: Make sure the Adobe Creative Suite 2 36 - Adobe 18030211 | User Guide - Page 39
have gamuts much larger than printing presses. Large standard working spaces, such as ProPhotoRGB, retain virtually all of the color available in most film types. Adobe RGB is smaller, yet is designed to include all colors available on most standard printing presses. Color Workflows for - Adobe 18030211 | User Guide - Page 40
what people can see and what most scanners and digital cameras can define. Adobe RGB has a color range larger than a press running at SWOP standards, but sRGB range of color of your output device. For example, the color gamut of Adobe RGB is larger than the gamut of most printing presses. If ICC Profi - Adobe 18030211 | User Guide - Page 41
contains definitions of key terms used in this guide. TERM Adobe RGB MEANING An RGB working space that provides a color settings file (CSF) controls the key aspects of each application's color management behavior. Adobe Creative Suite 2 comes with several CSFs-each based on a common workflow-that off

Color Workflows for Adobe Creative Suite 2
A Self-Help Guide